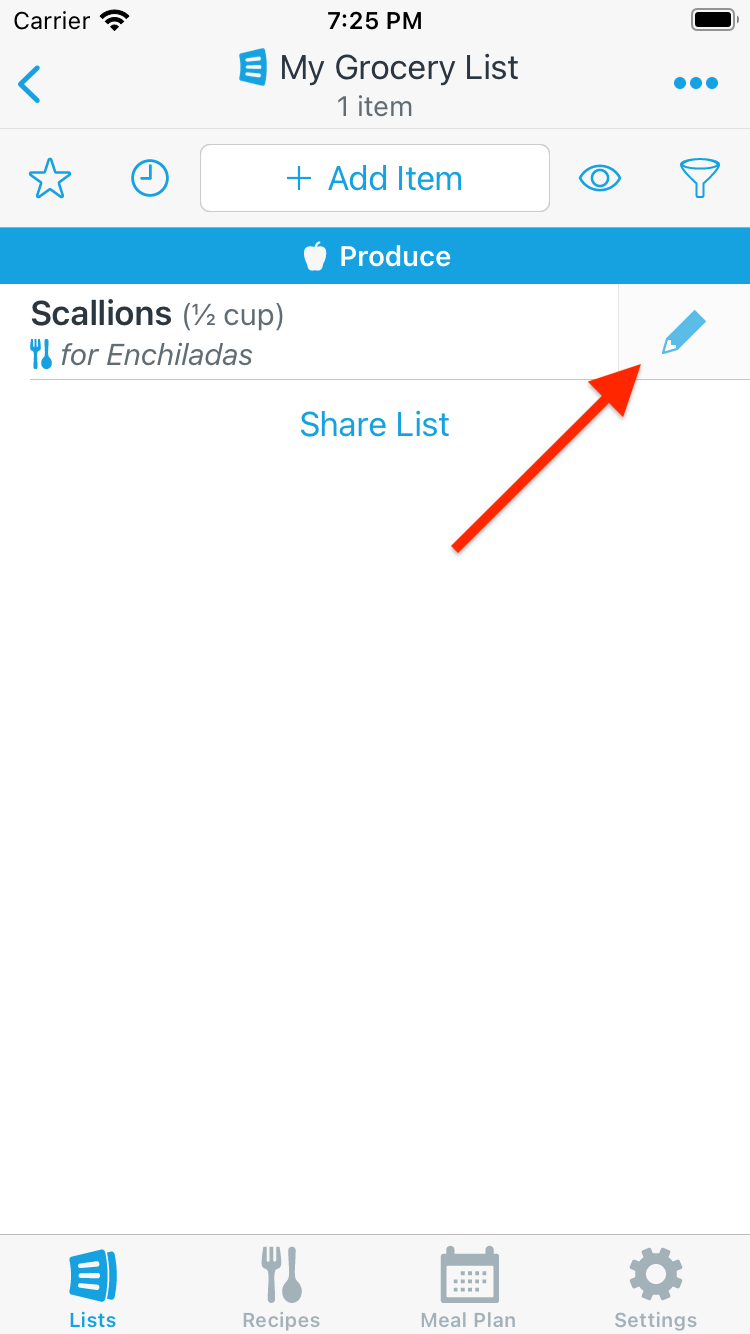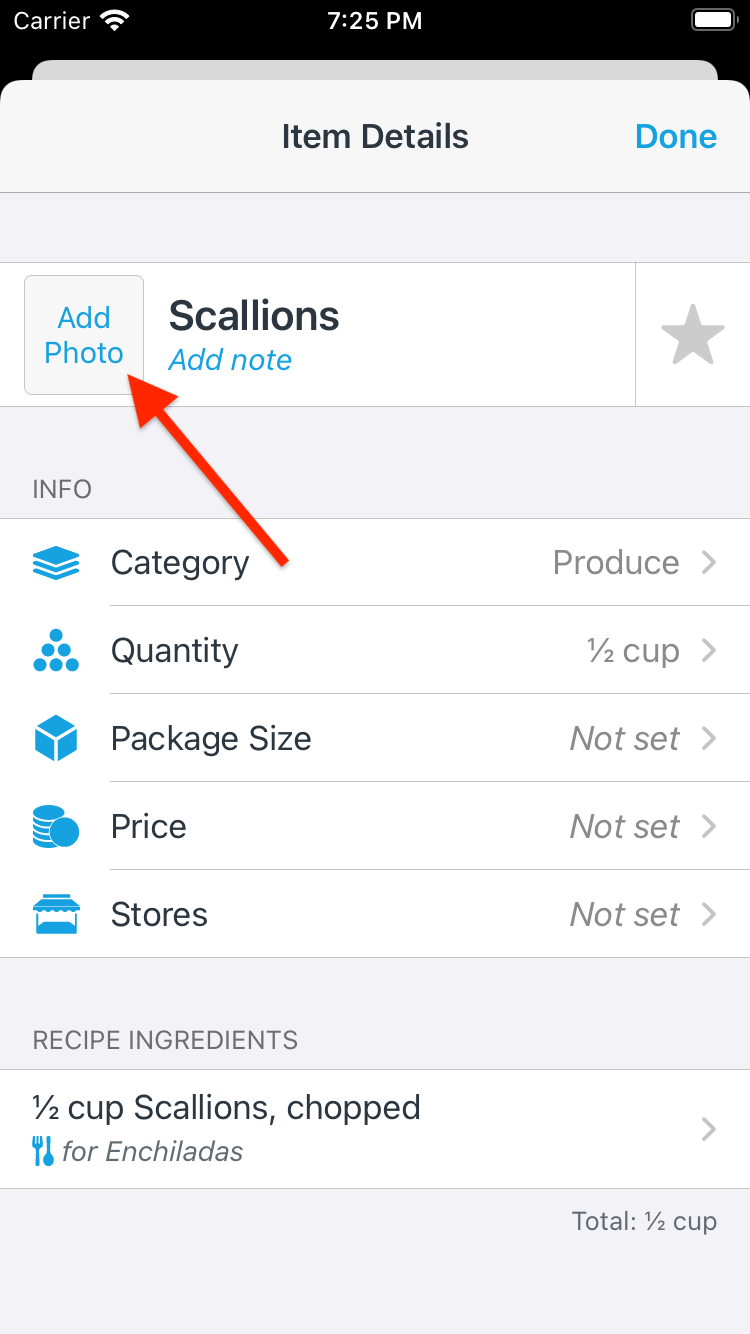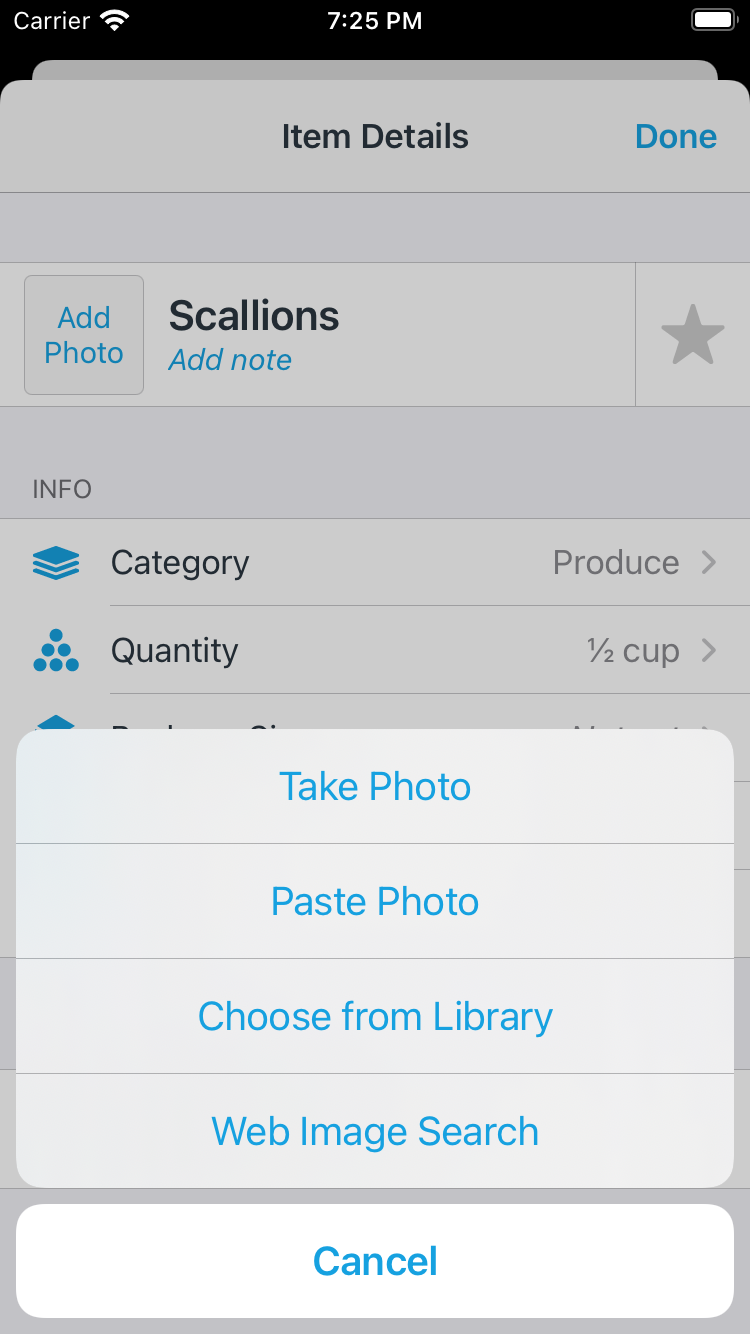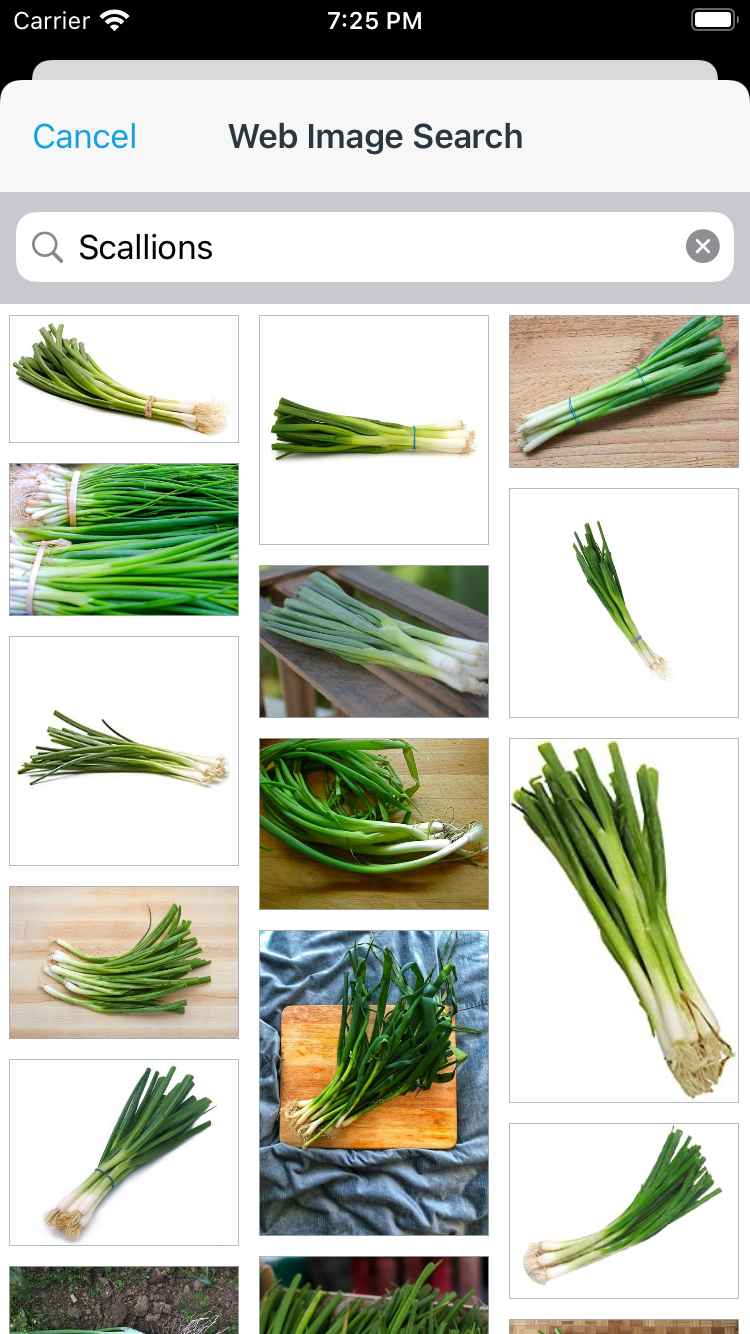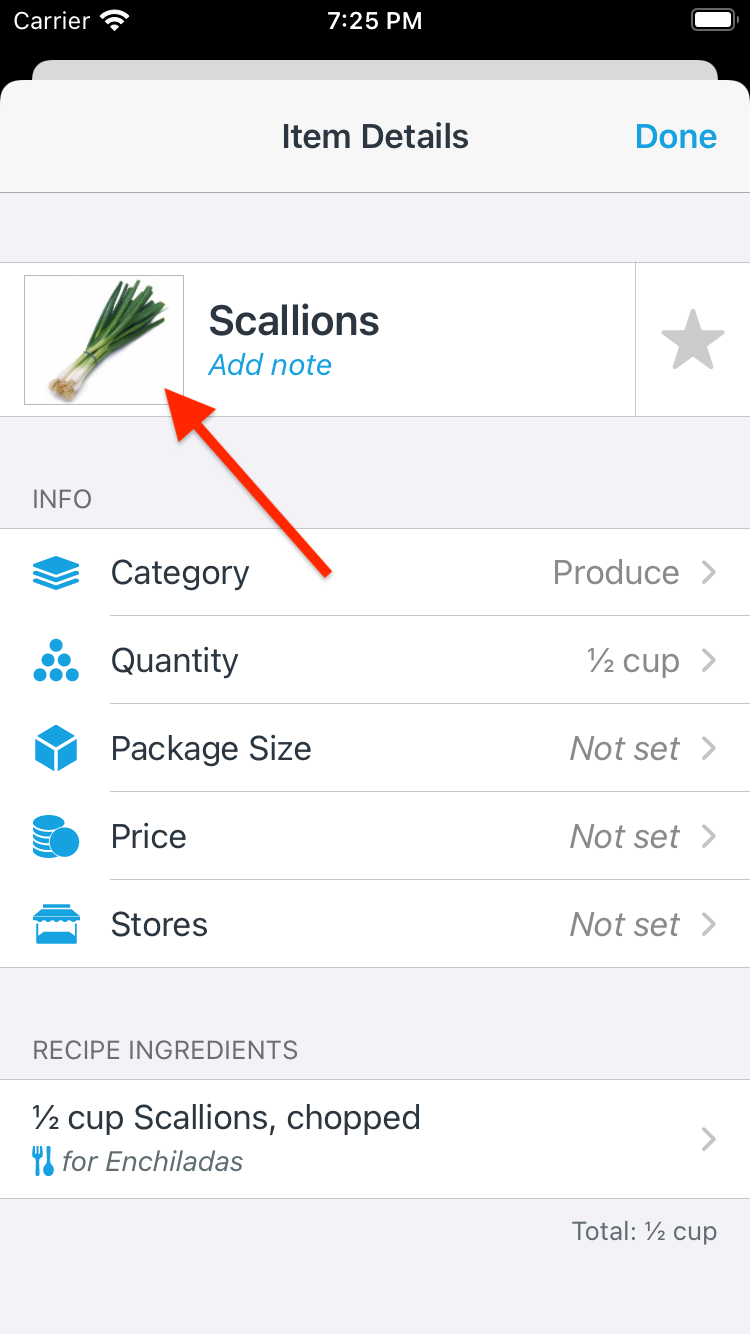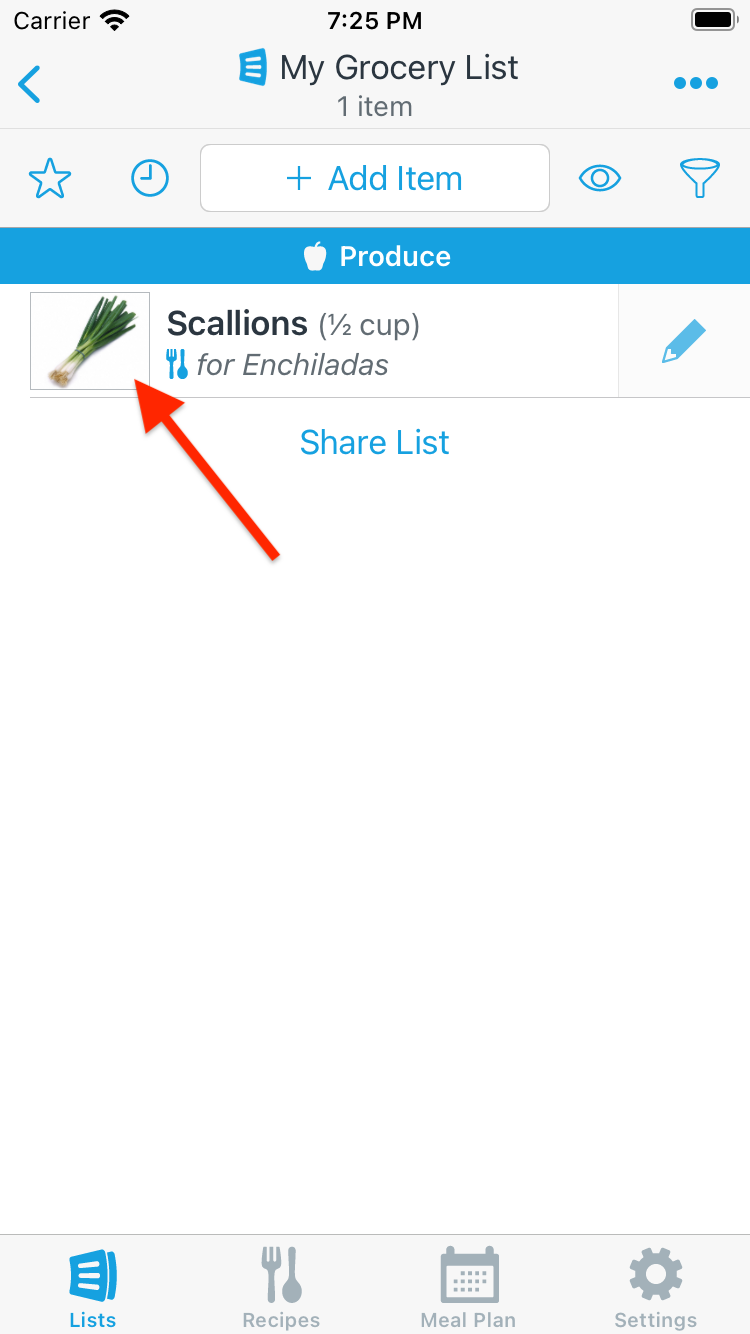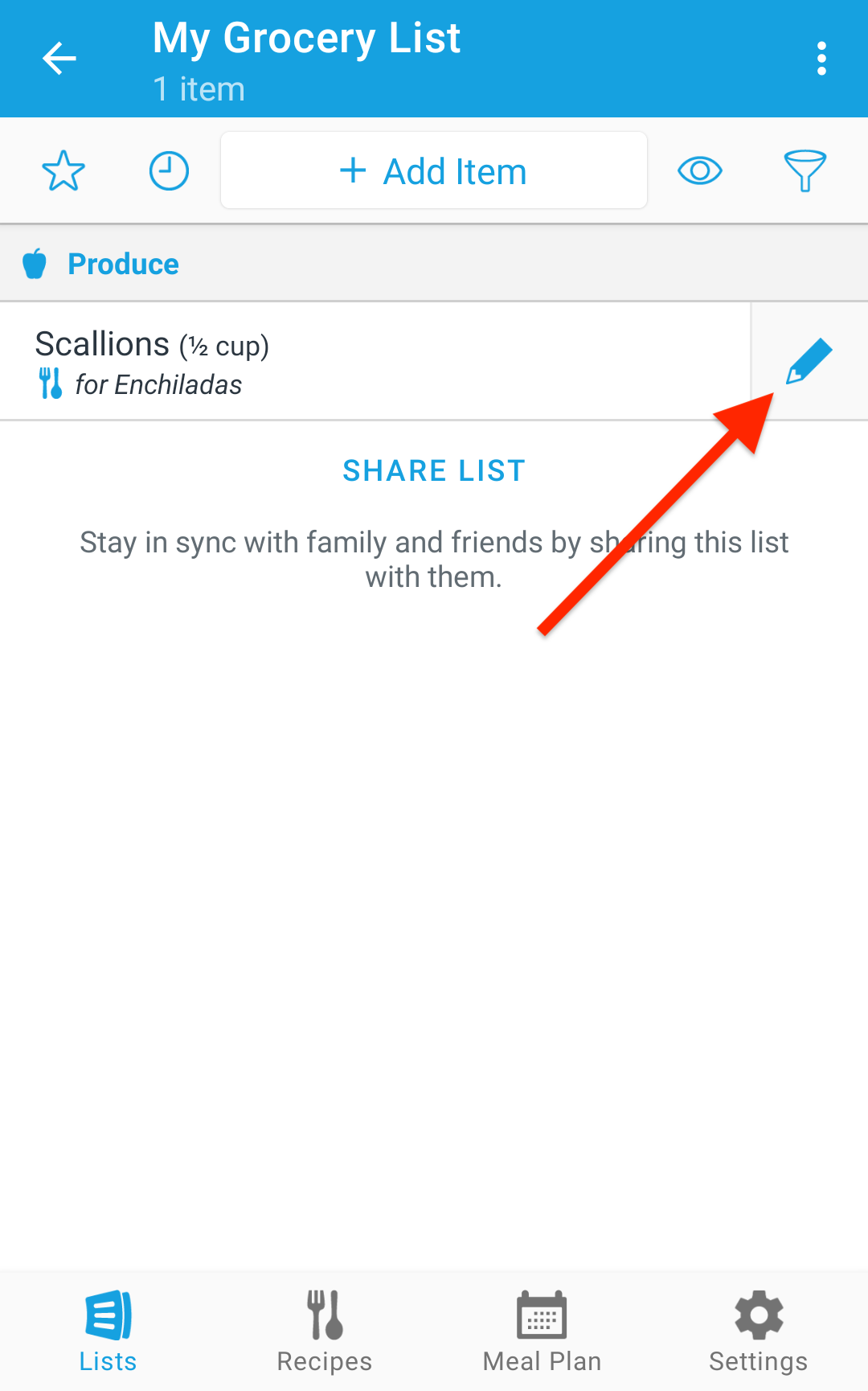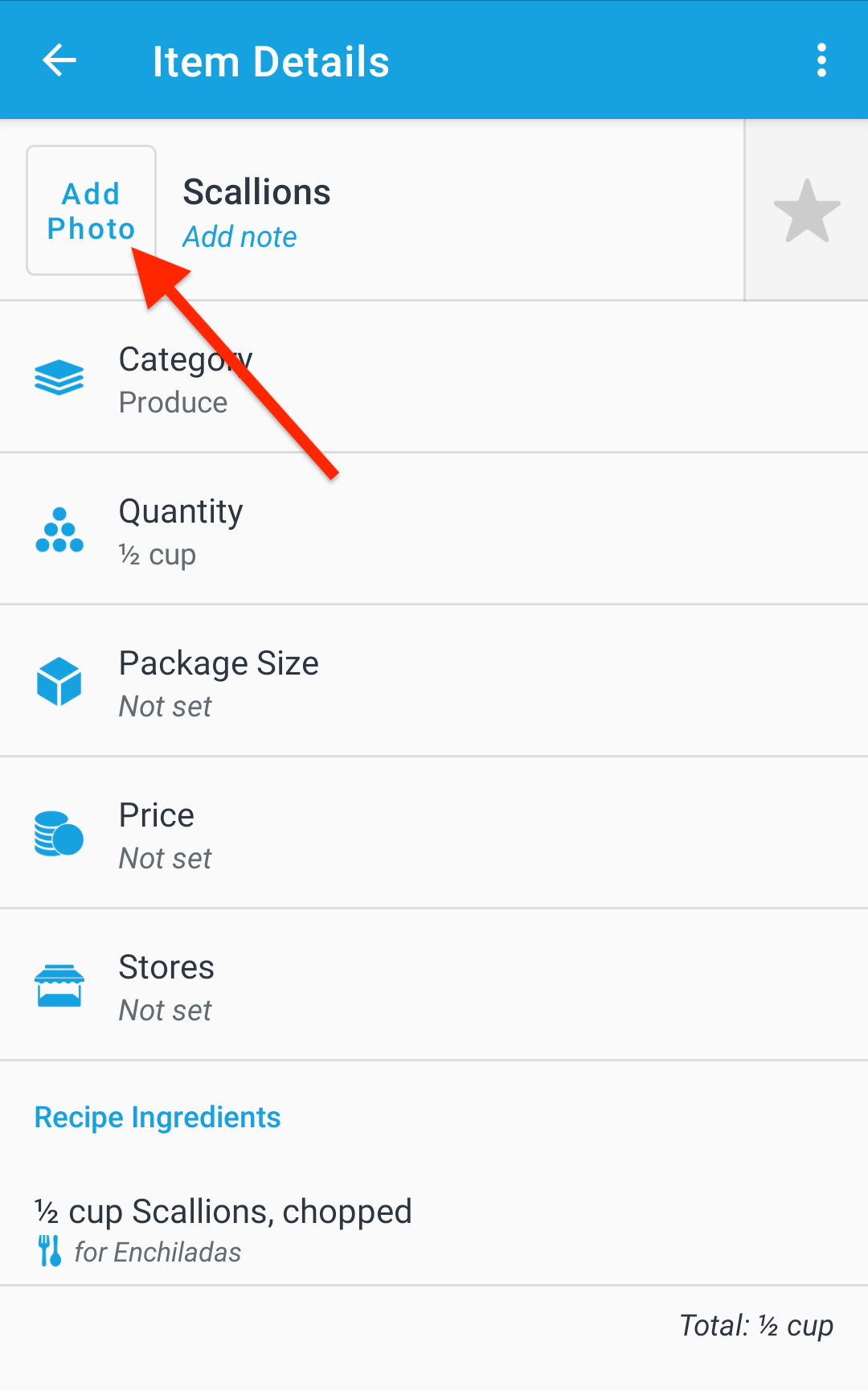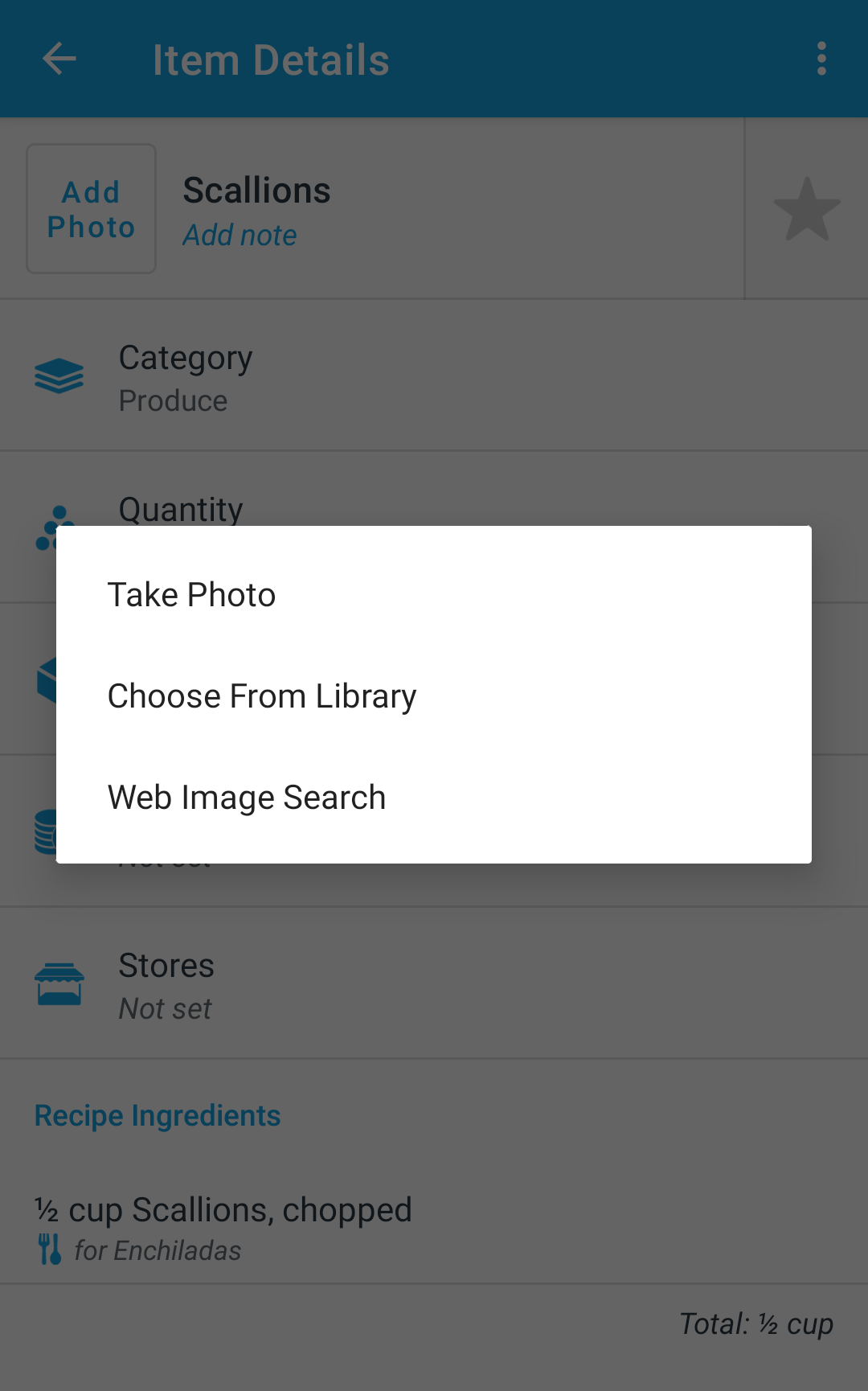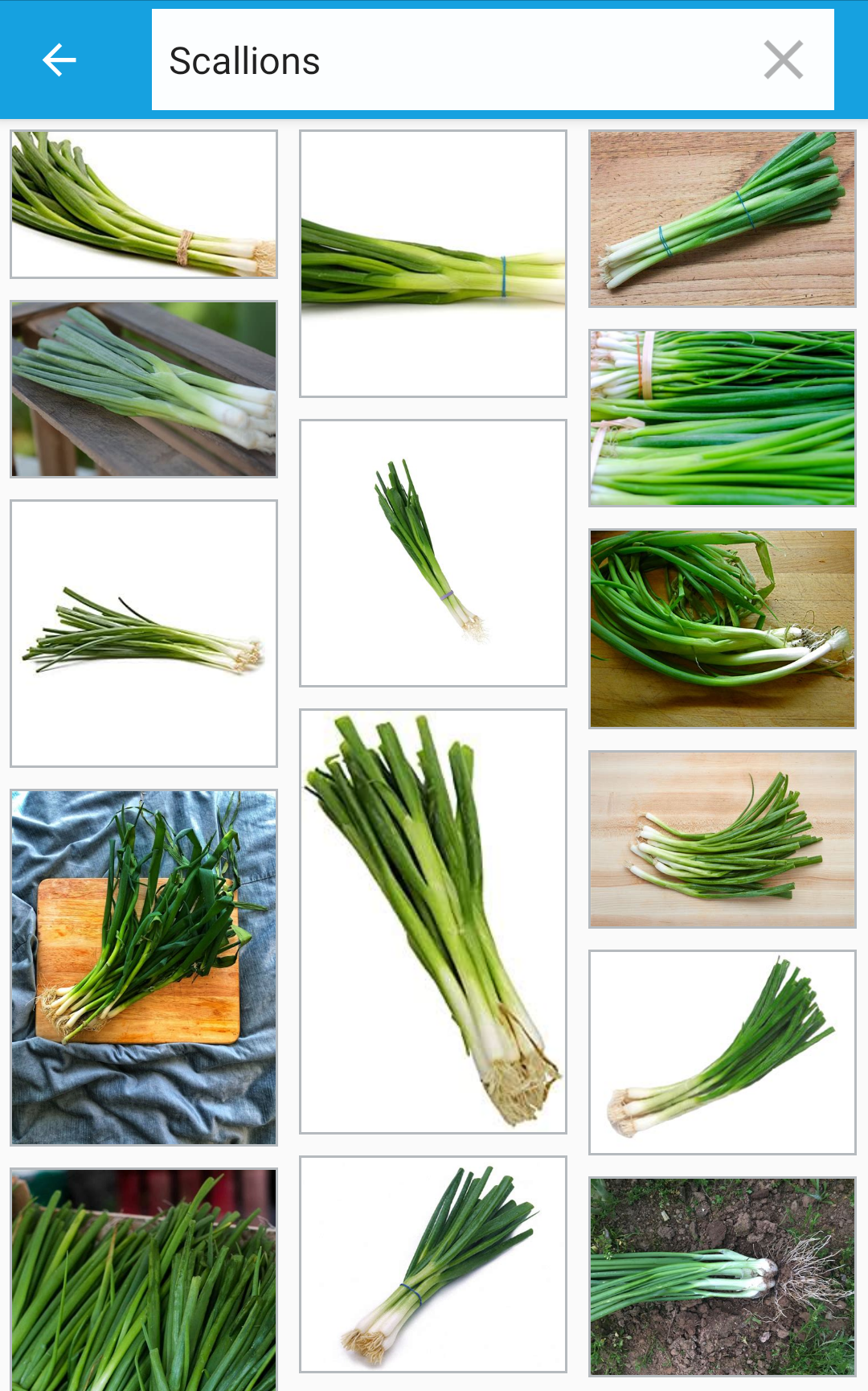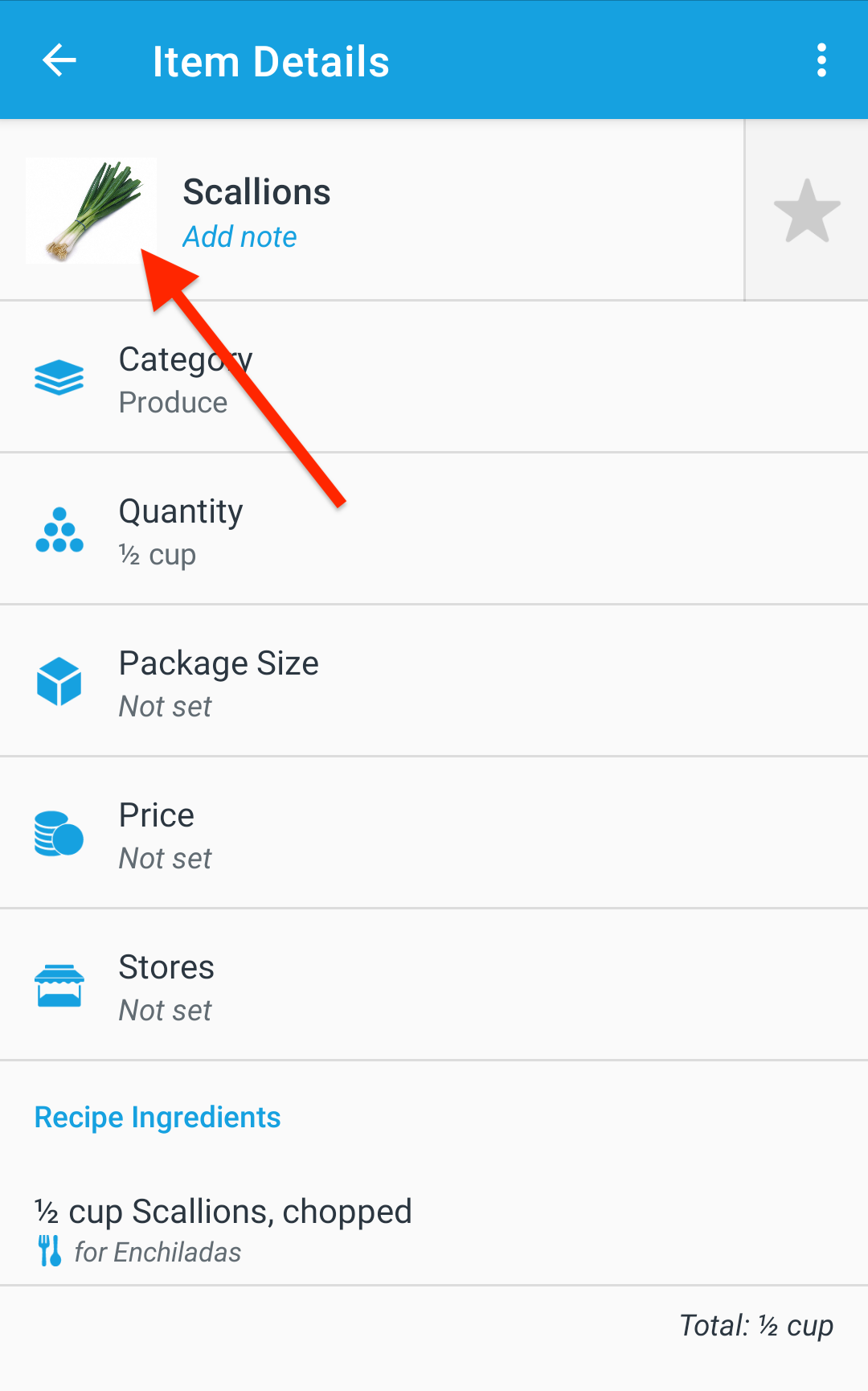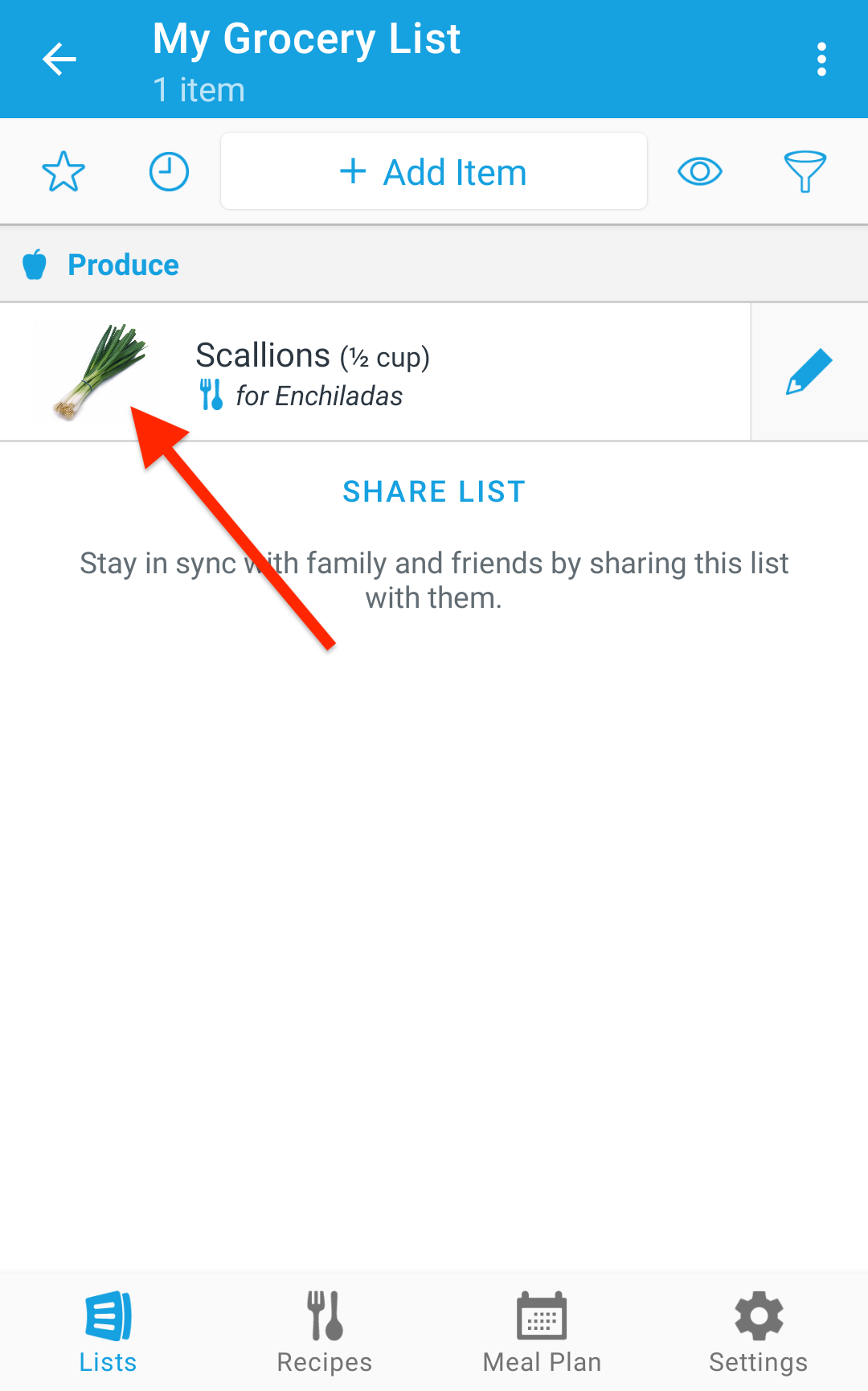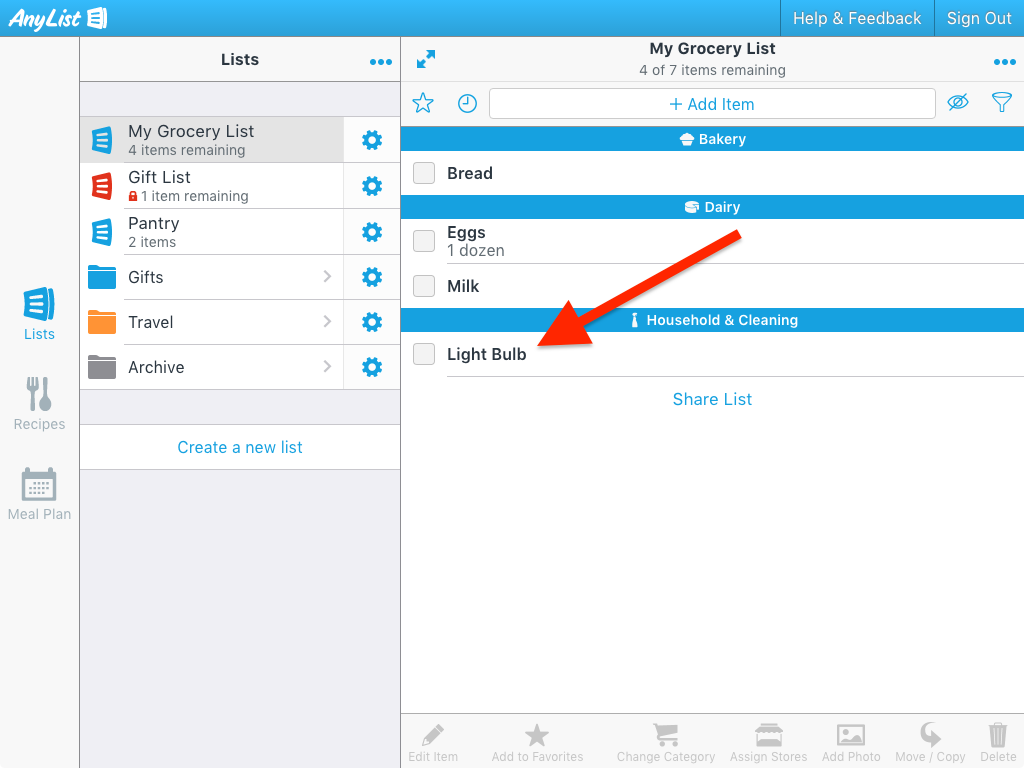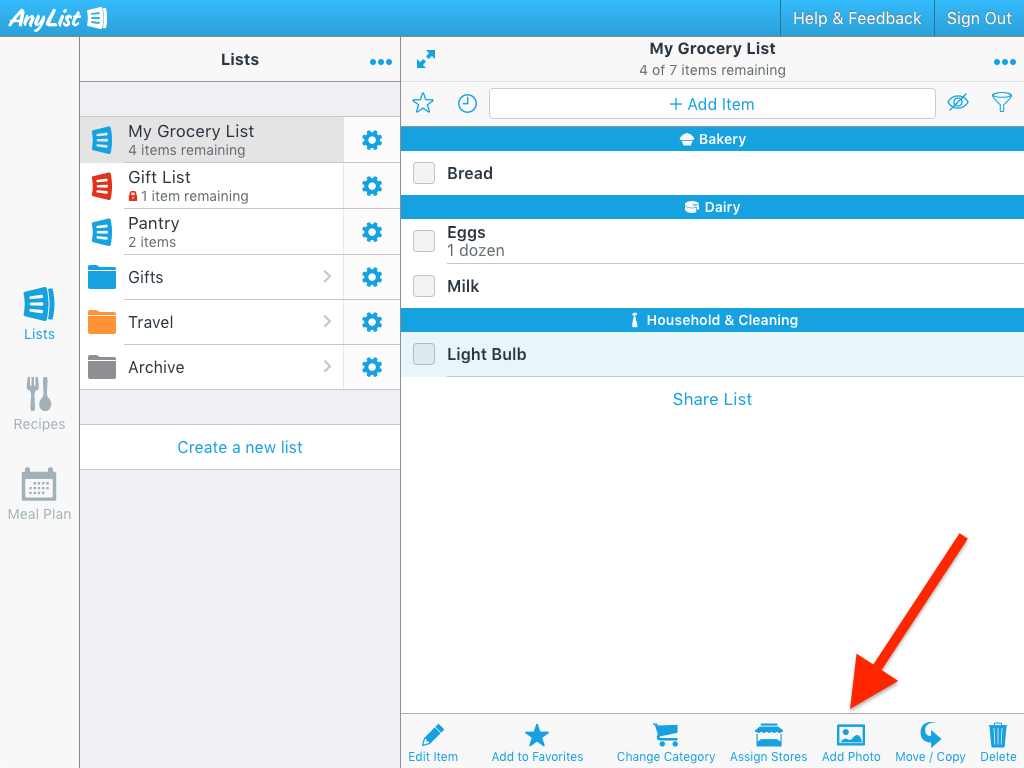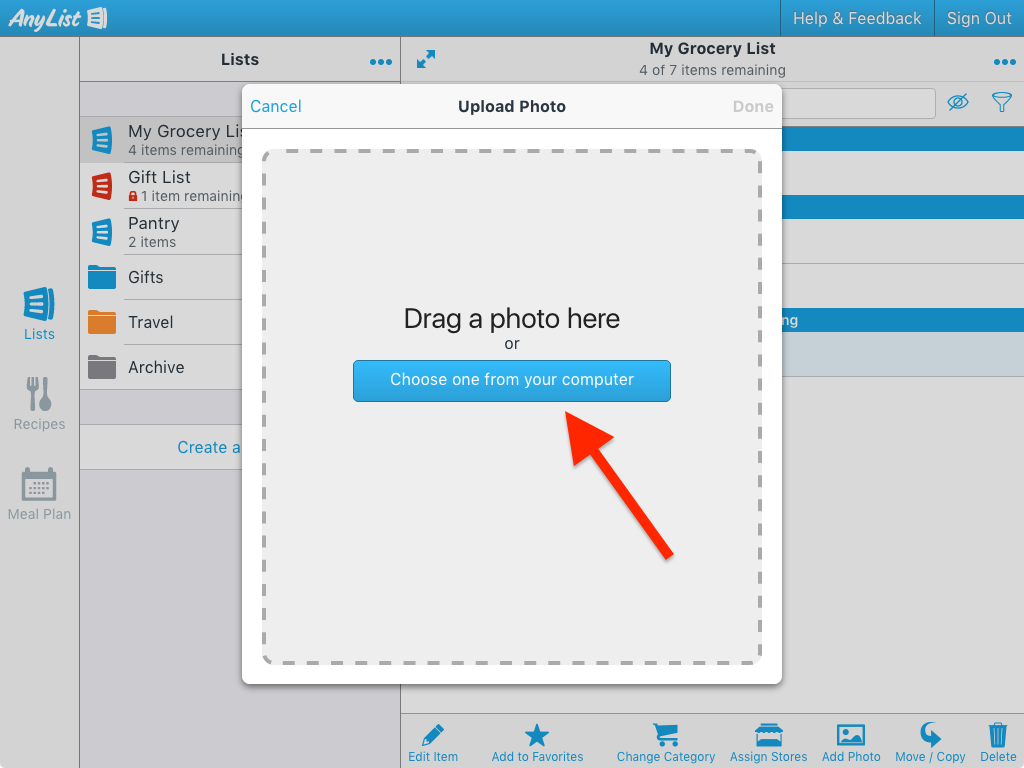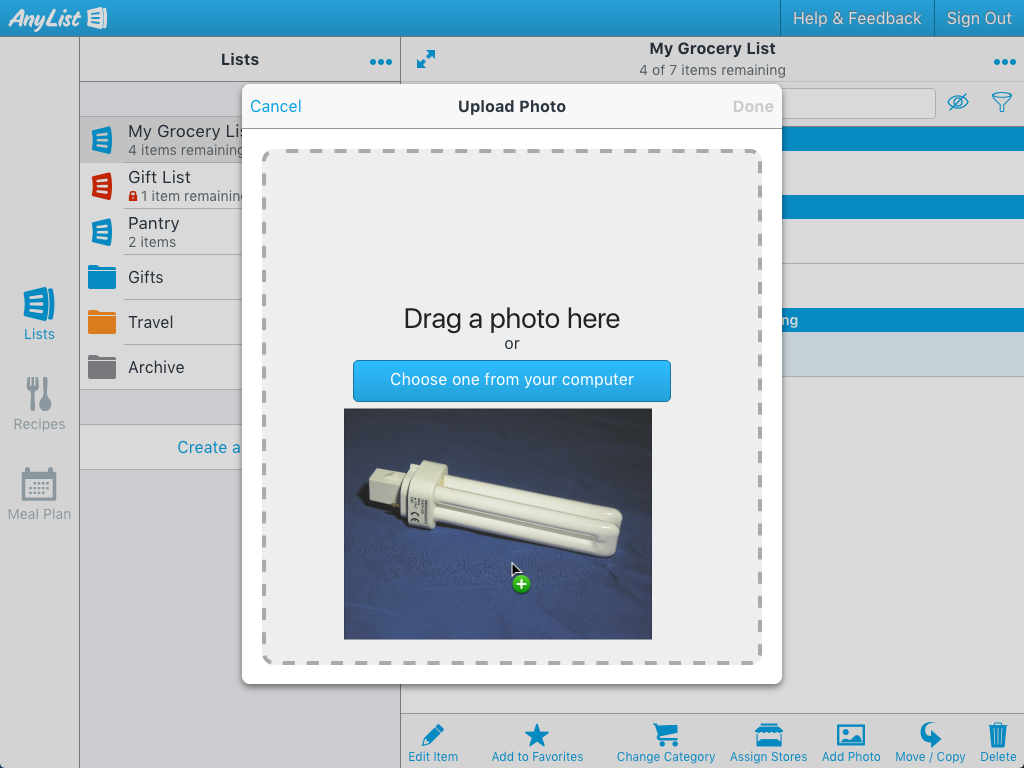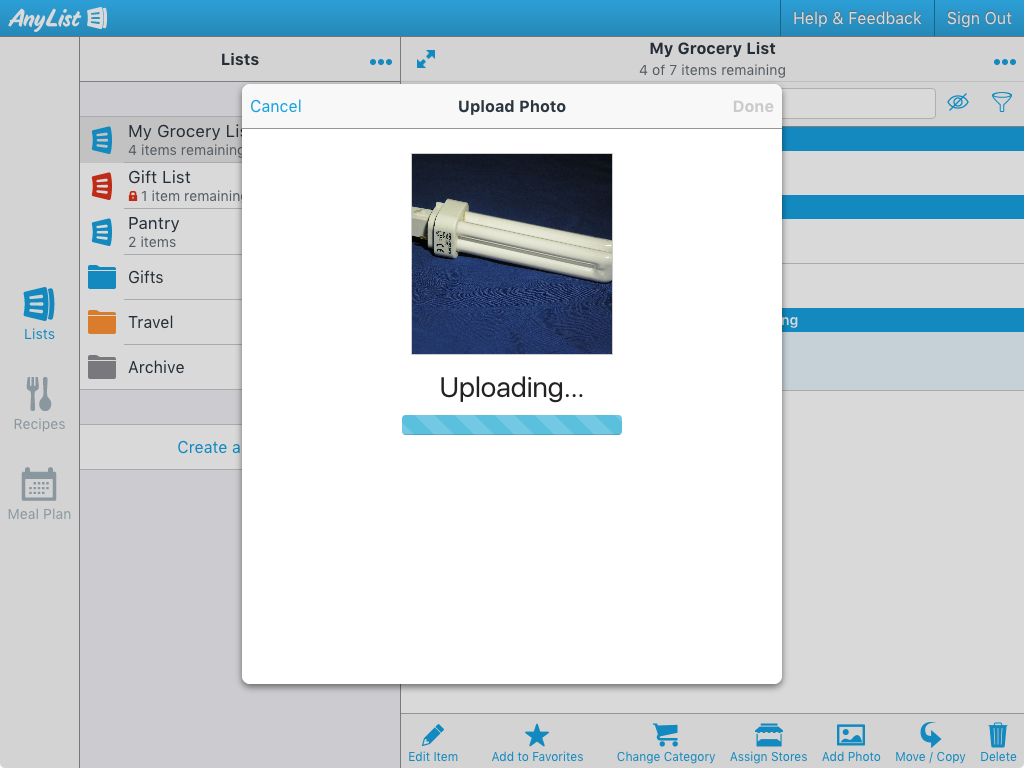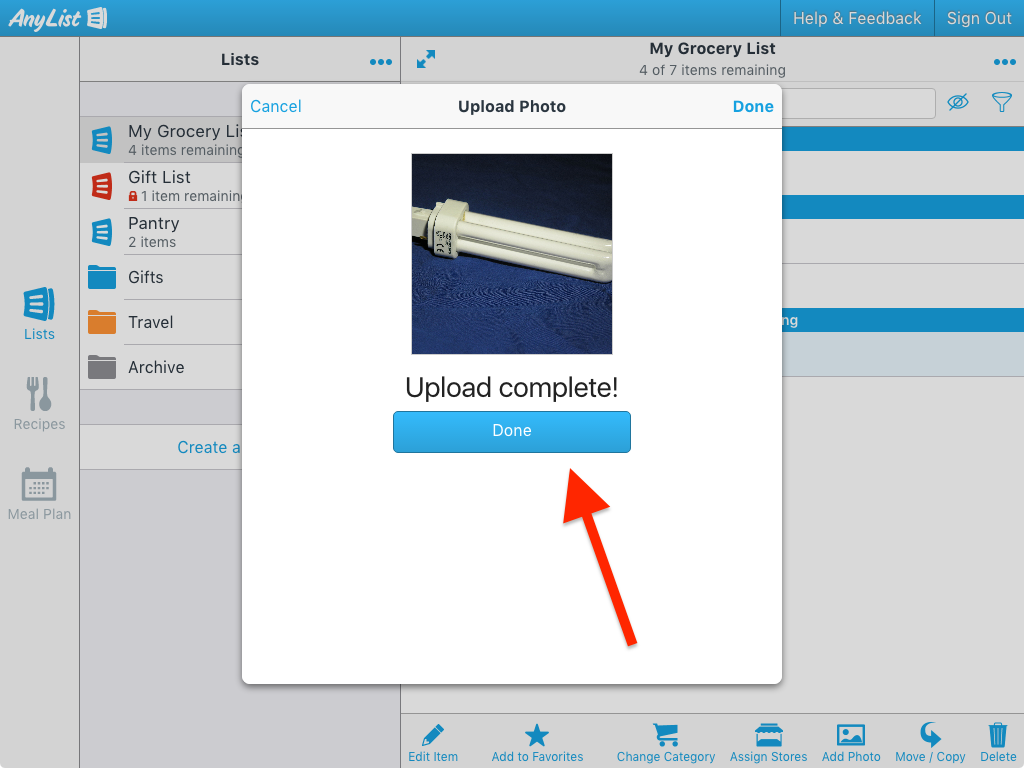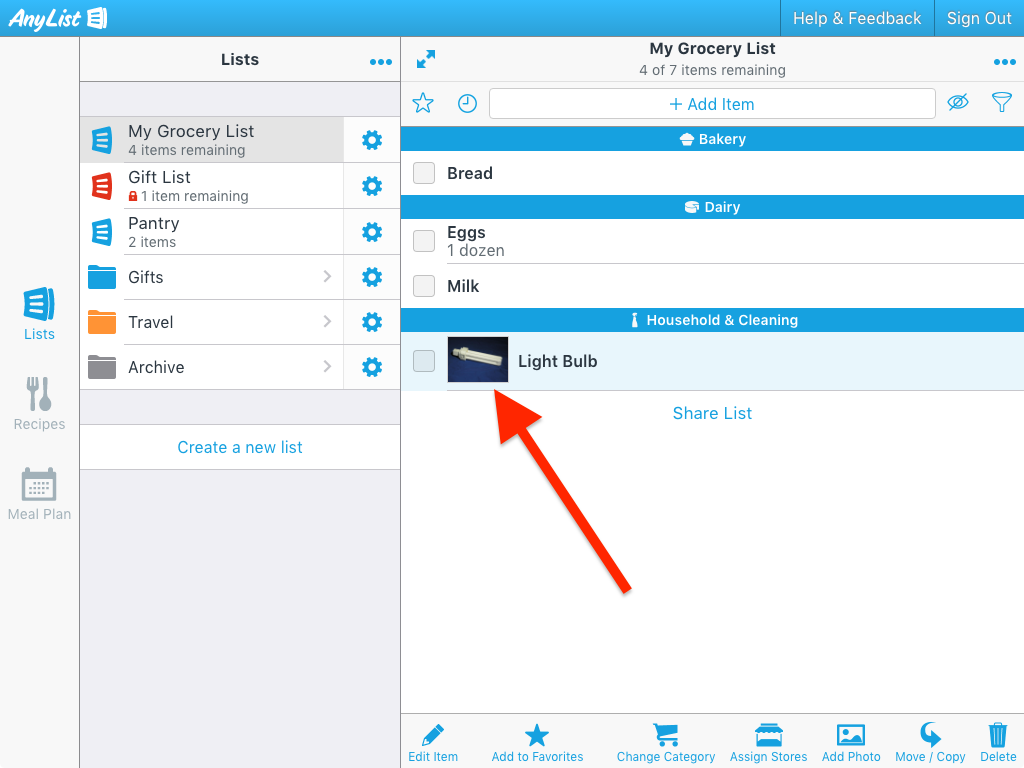How do I add a photo to an item?
-
Find the item you’d like to add a photo to and tap the pencil icon next to it.
![]()
-
Tap on Add Photo next to the item name.
![]()
-
Tap on an option to select a photo from the desired source.
![]()
If you don’t already have a photo of the item, you can quickly find one with the Web Image Search option. AnyList will search the web for the item and present a selection of images to choose from.
![]()
-
After selecting a photo, a thumbnail appears next to the item both on the Item Details screen and within the list itself. Tap on the thumbnail to see a full screen photo.
![]()
![]()
-
Tap on the close button to close the full-screen photo viewer, or simply flick the photo to the side of the screen.
To remove the item photo, tap the trash can icon in the lower right.
![]()
Note: The selected photo will also be synced to your other devices and to anyone sharing the list.
Note: AnyList Complete is required in order to add photos to list items.
-
Find the item you’d like to add a photo to and tap the pencil icon next to it.
![]()
-
Tap on Add Photo.
![]()
-
Tap on an option to select a photo from the desired source.
![]()
If you don’t already have a photo of the item, you can quickly find one with the Web Image Search option. AnyList will search the web for the item and present a selection of images to choose from.
![]()
-
After selecting a photo, a thumbnail appears next to the item both on the Item Details screen and within the list itself. Tap on the thumbnail to see a full screen photo.
![]()
![]()
-
Tap on the back button to close the full-screen photo viewer.
To remove the item photo, tap the trash can icon in the lower right.
![]()
Note: The selected photo will also be synced to your other devices and to anyone sharing the list.
Note: AnyList Complete is required in order to add photos to list items.
-
Select the item you’d like to add a photo to by clicking the item.
![]()
-
Click the Add Photo button in the toolbar (or press the ‘p’ key).
![]()
-
Click Choose one from your computer to find and select an image on your computer.
![]()
Or drag & drop an image from your computer or another browser window into the photo drop zone.
![]()
-
The file will upload to your account.
![]()
-
Once the upload has completed, click Done and the photo will be shown alongside the item in your list.
![]()
-
You can click the thumbnail to view the image full screen.
![]()
![]()
Did this answer your question? If not, please search all of our articles. If you don’t find an answer, then contact us and we’ll be happy to help.