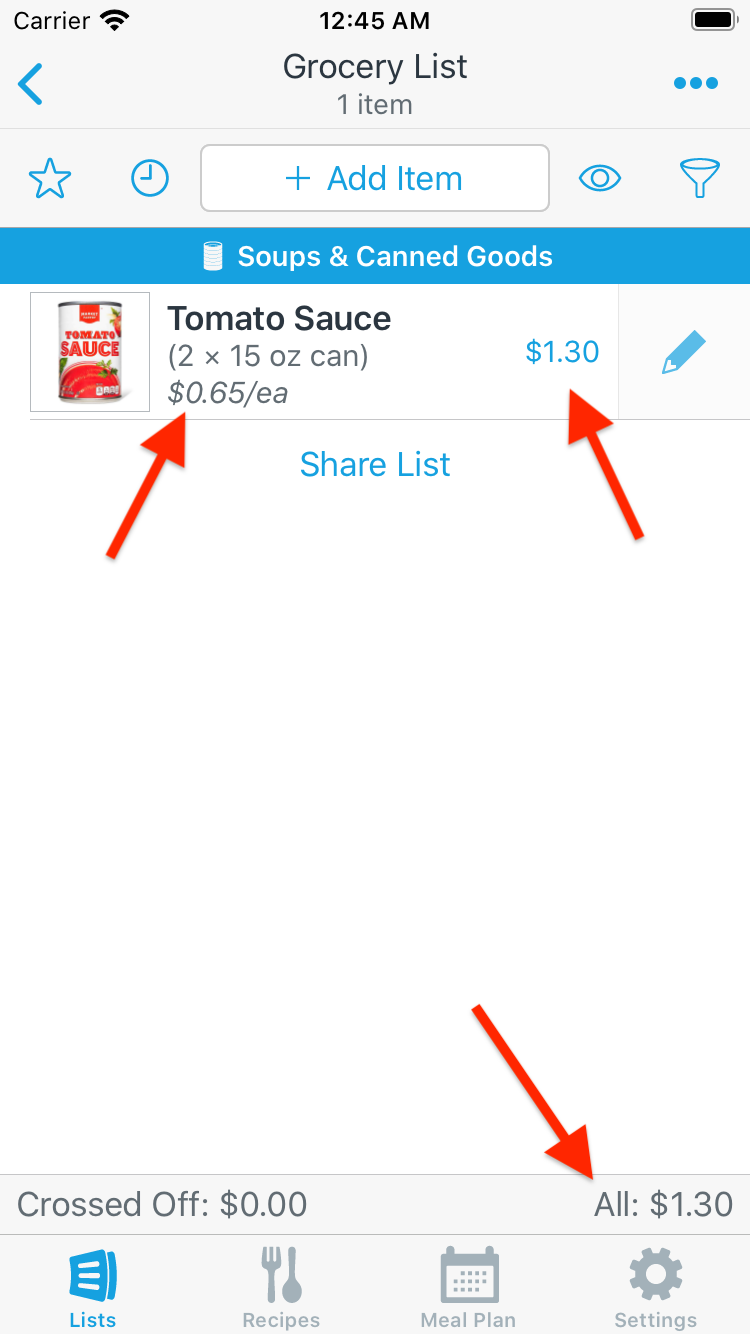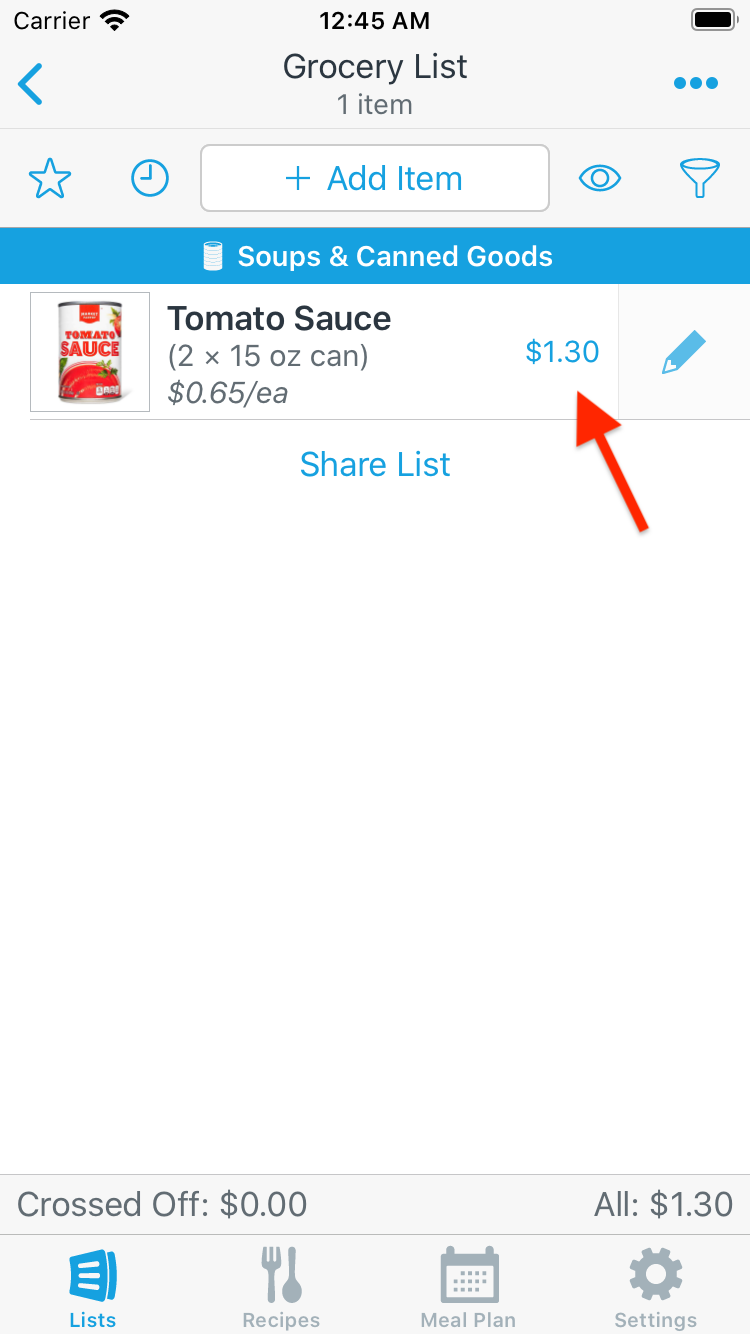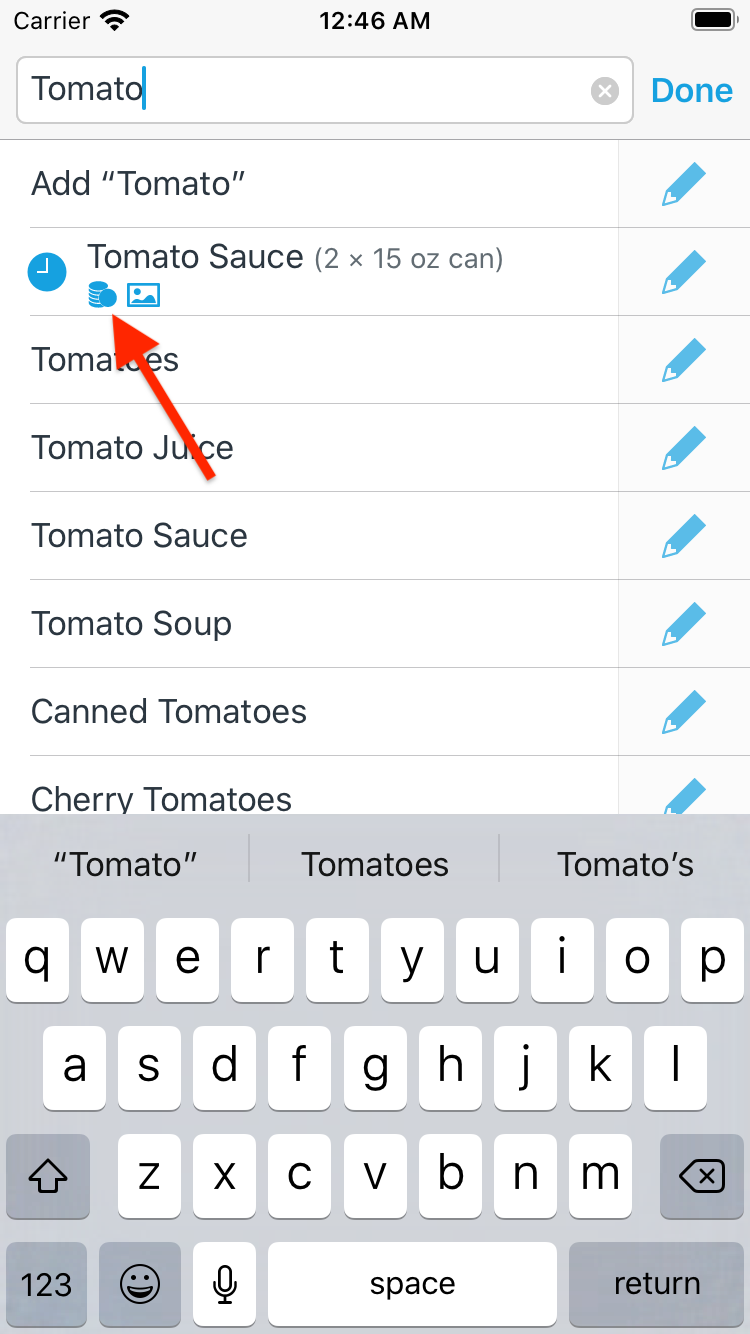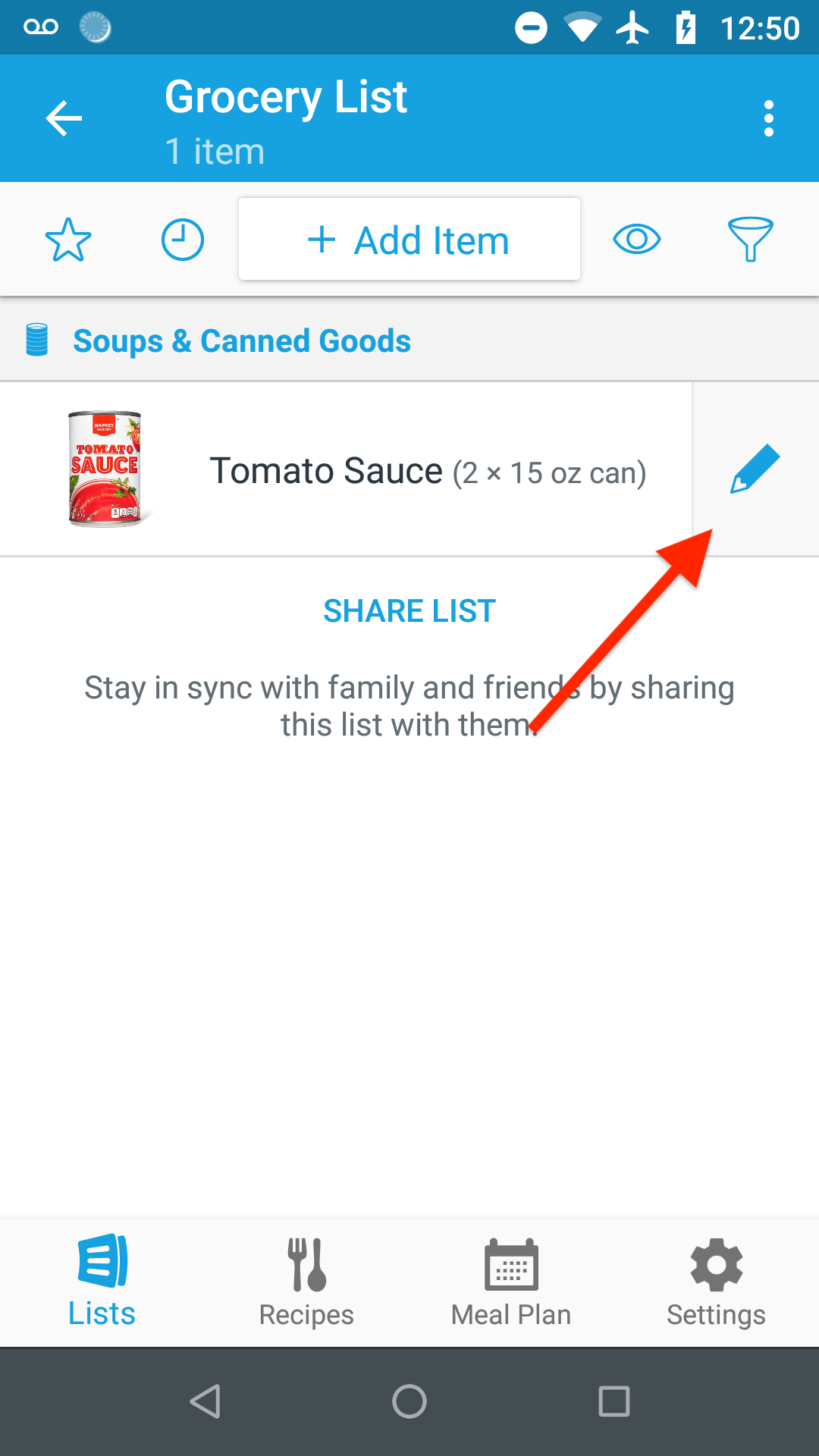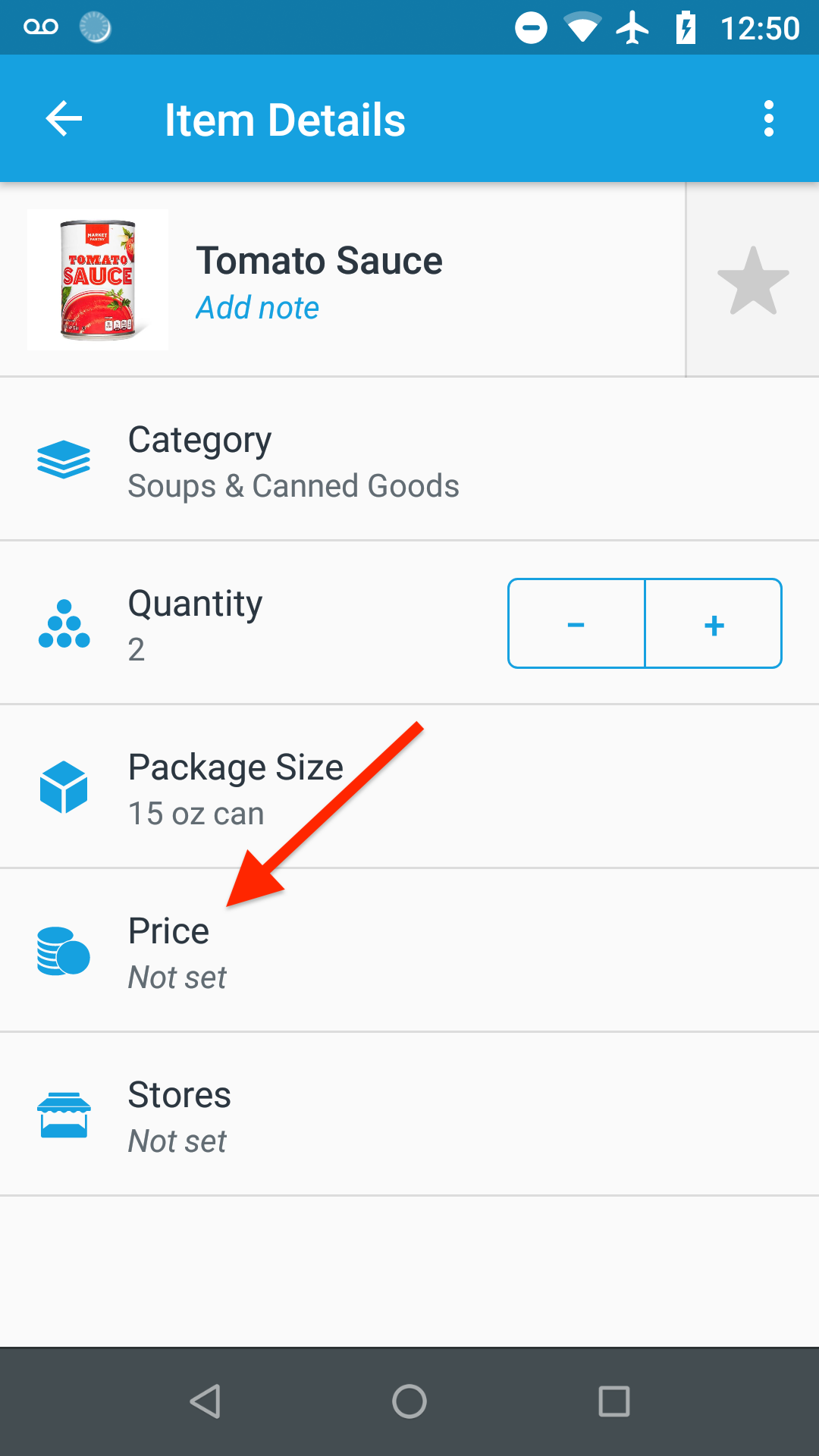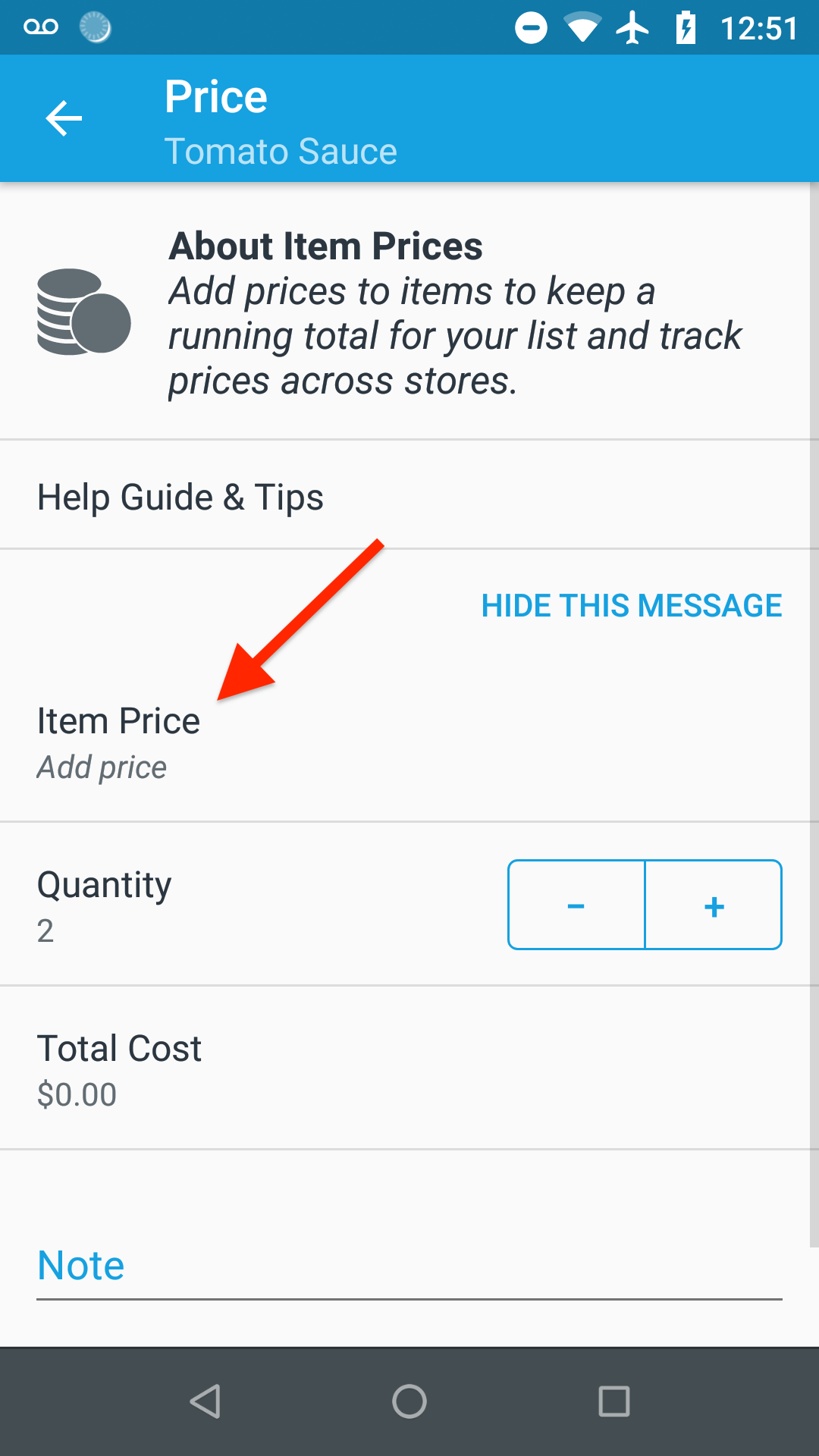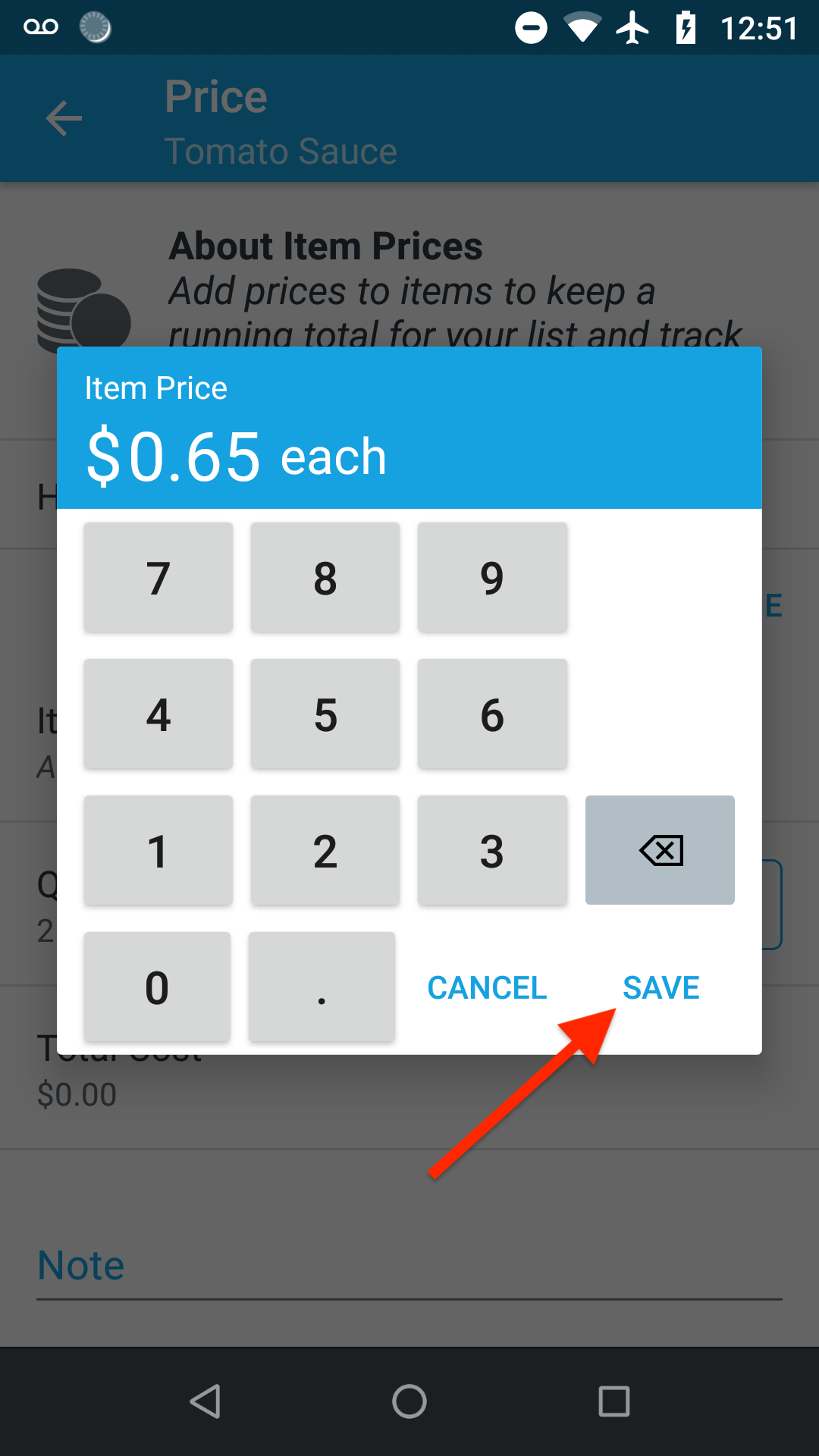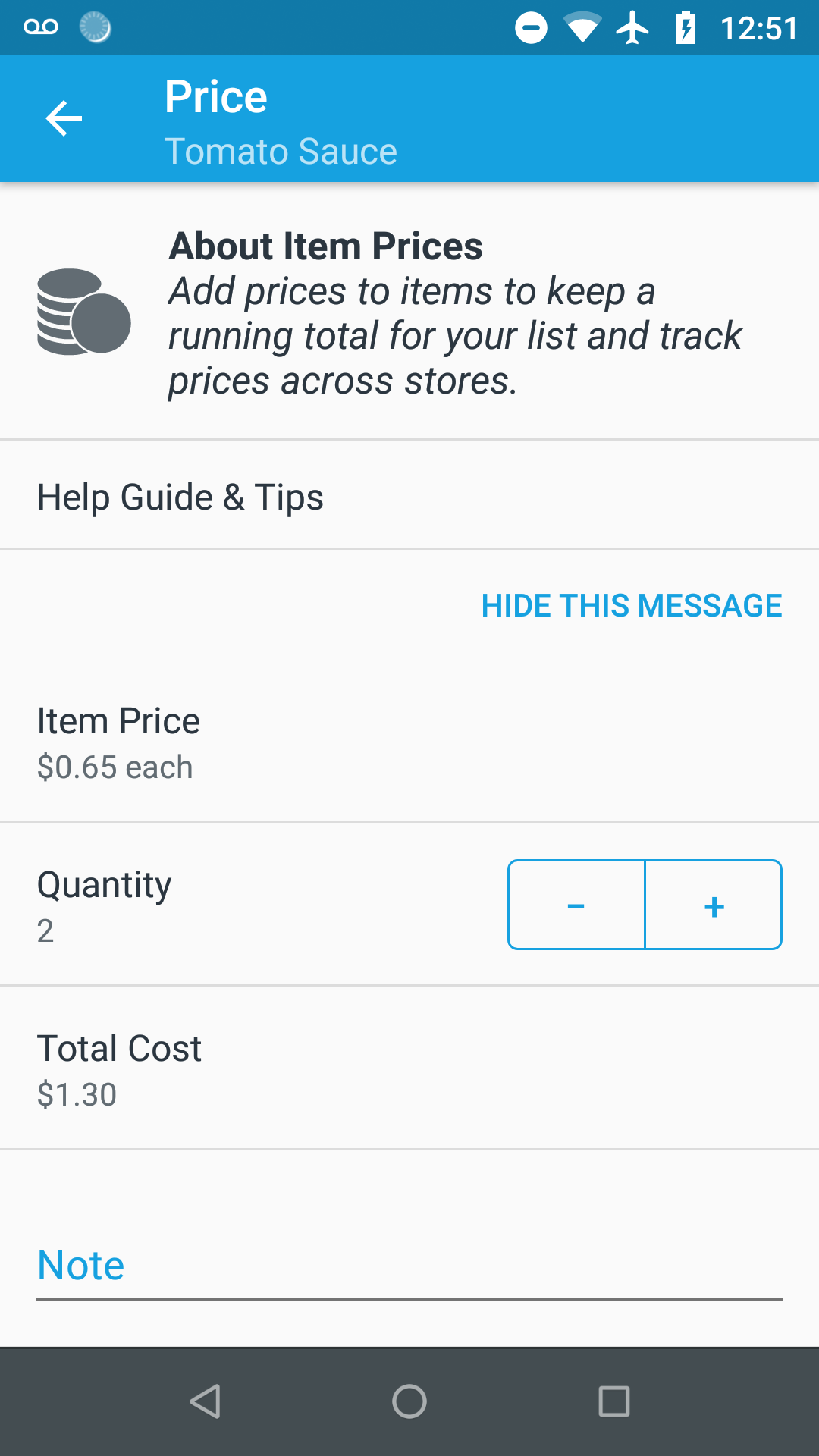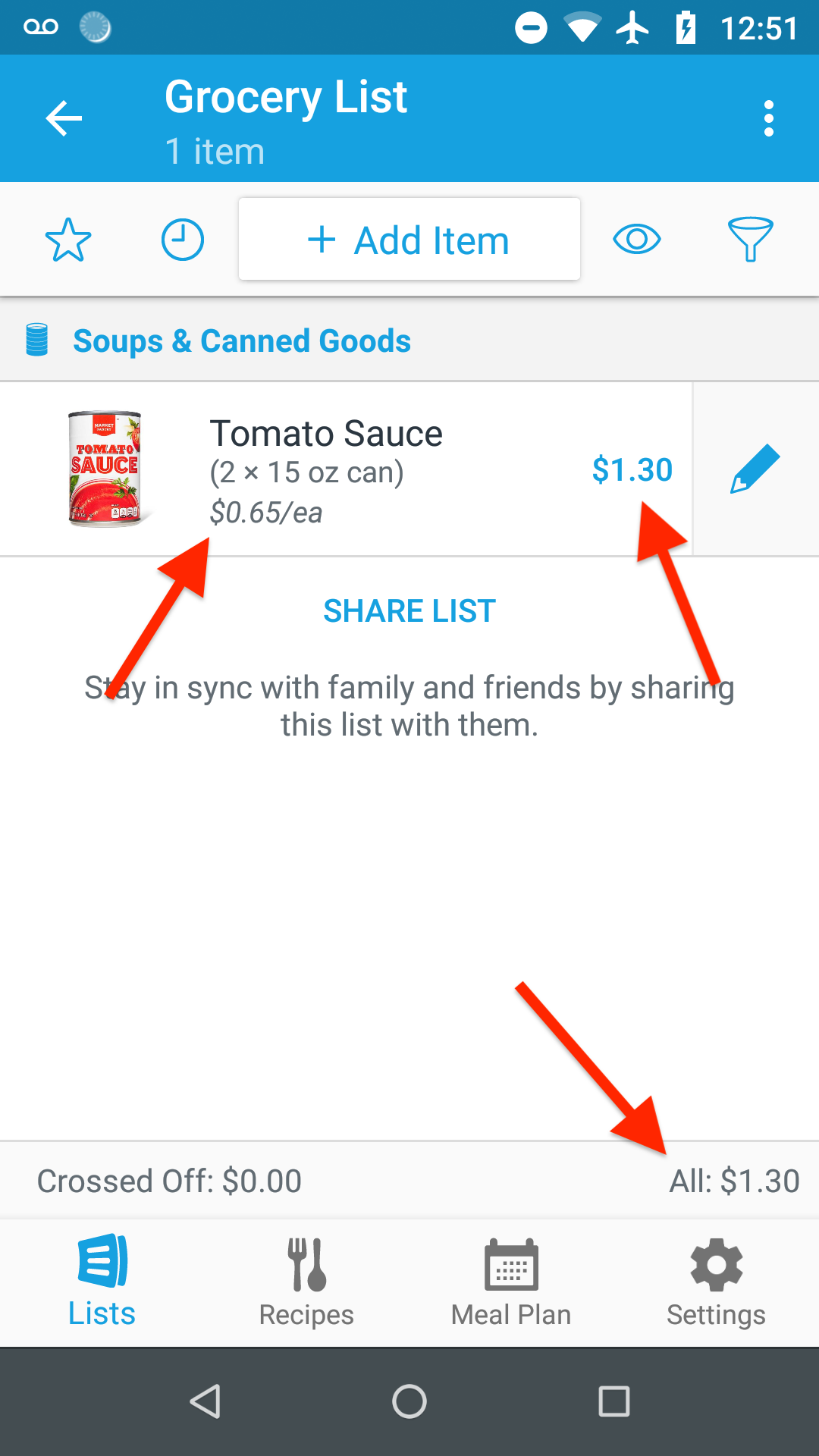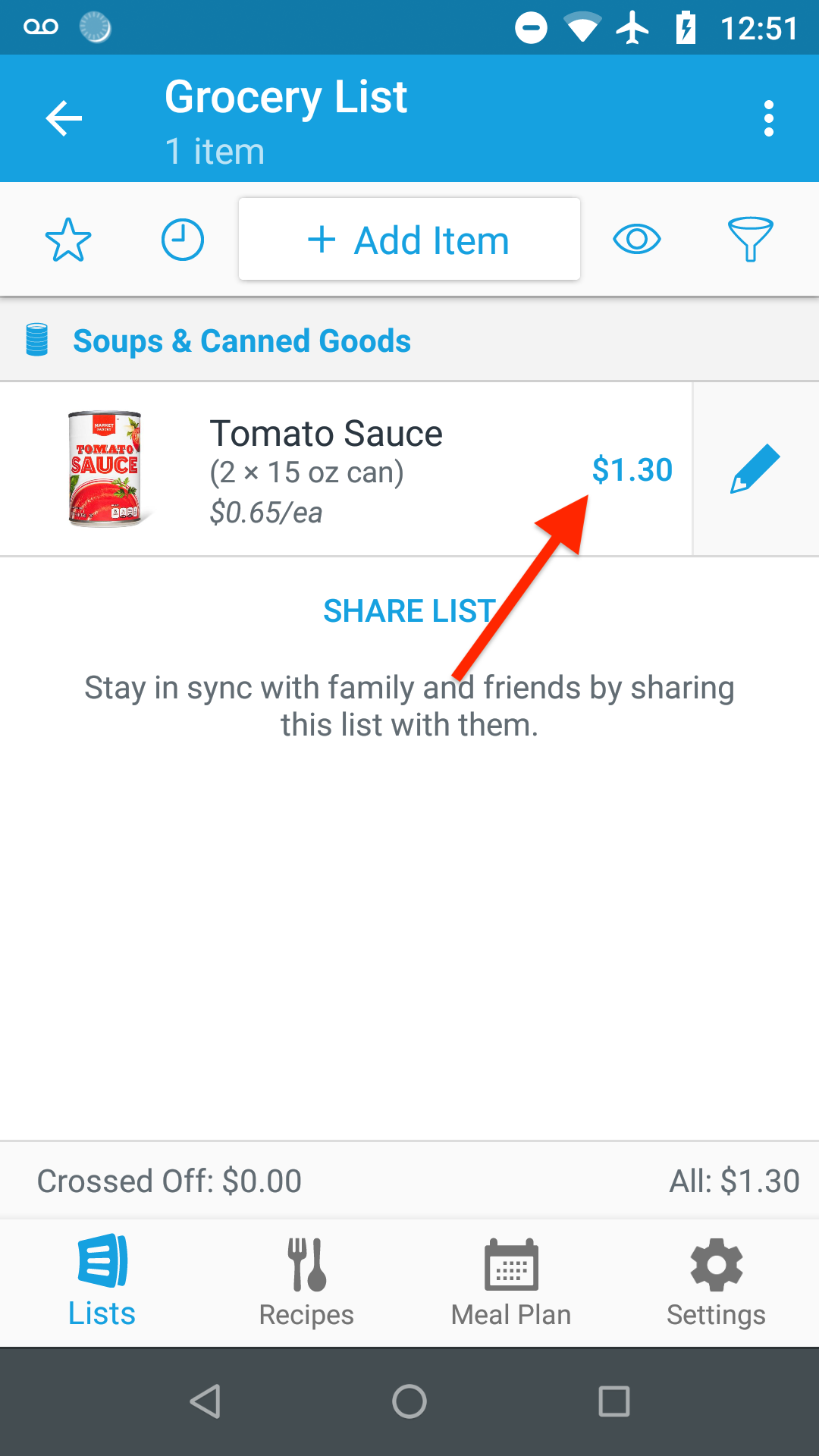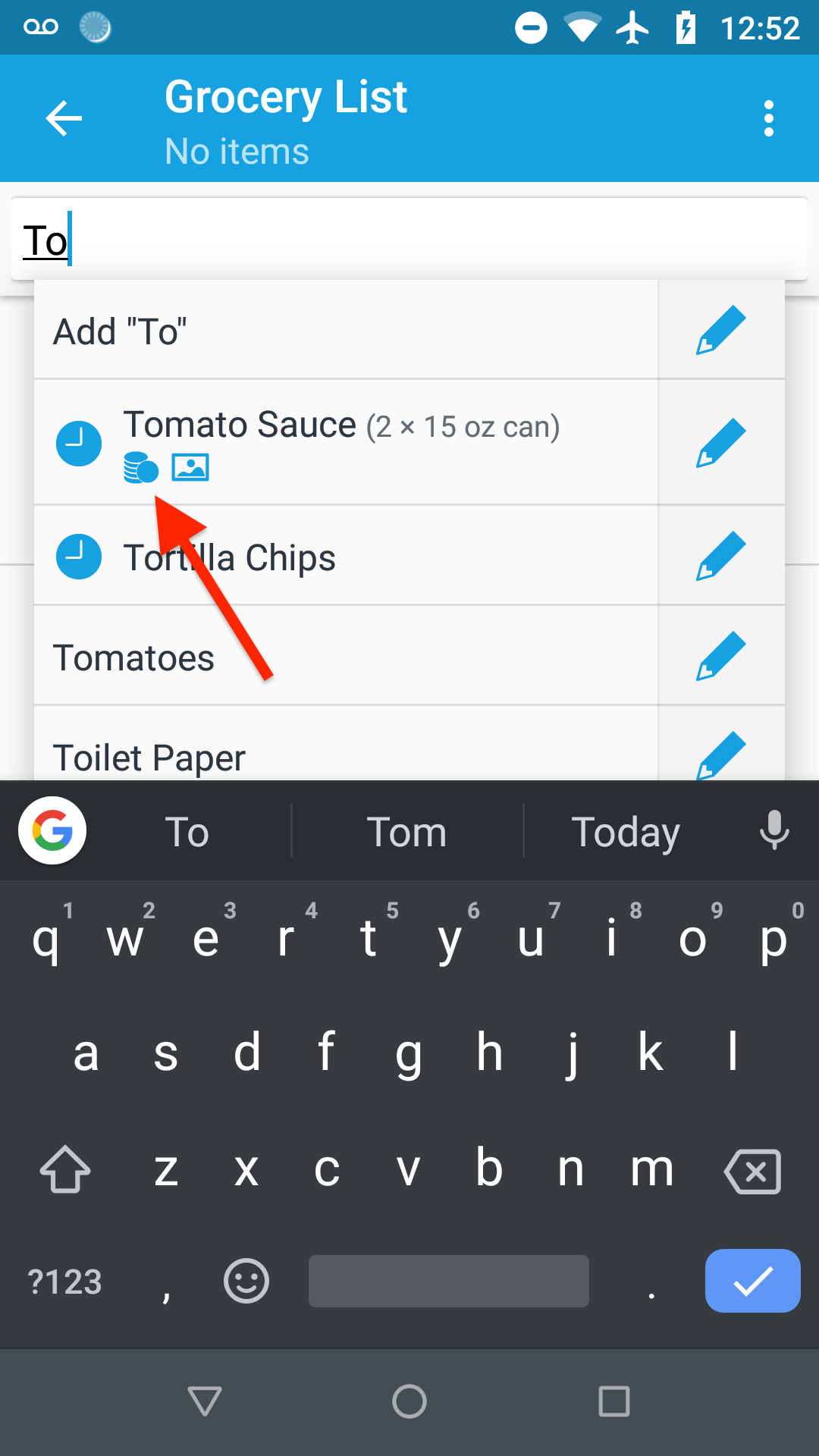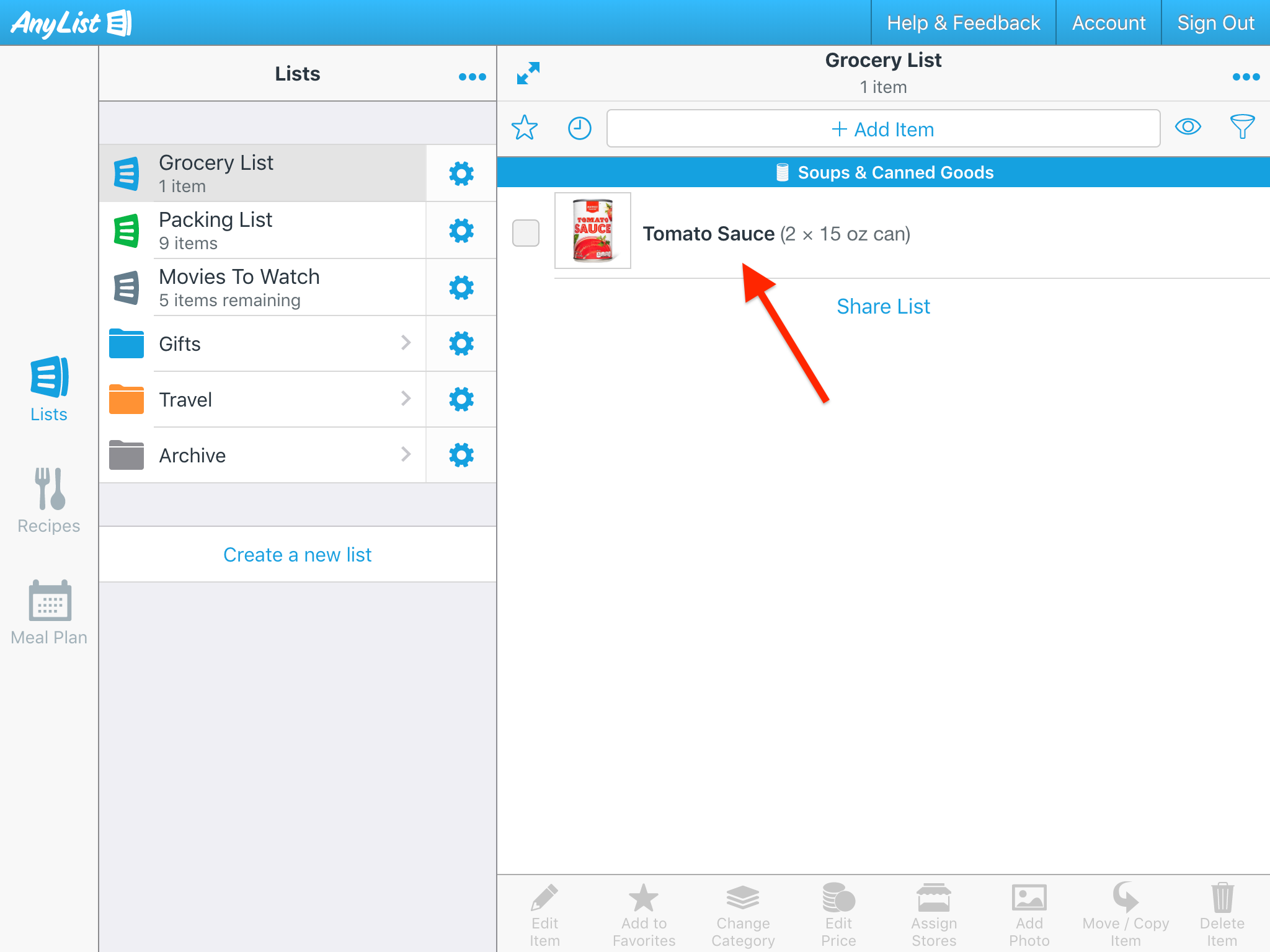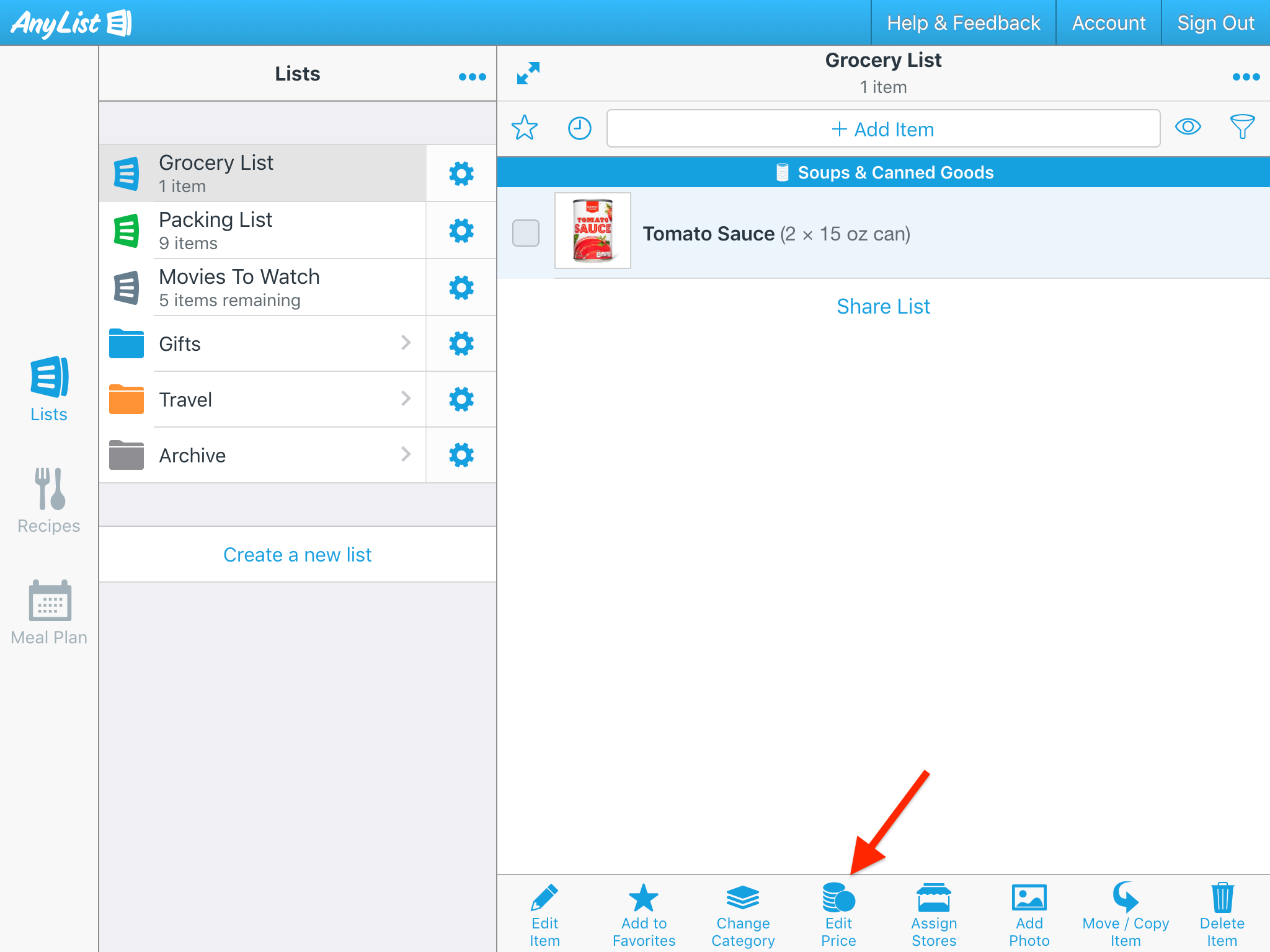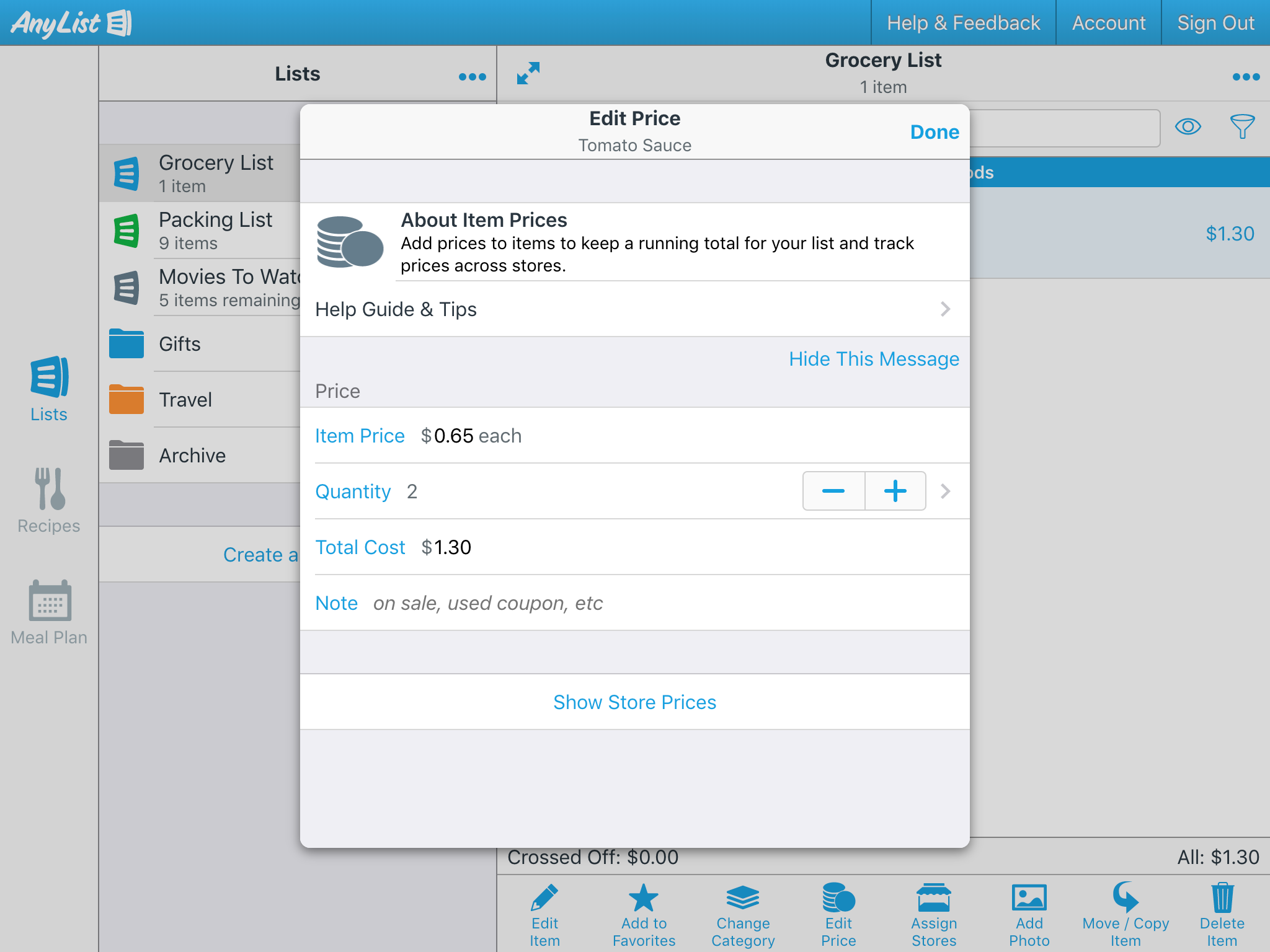How do I enter prices for items and view a running total for my list?
-
Find the item you’d like to add a price to and tap the pencil icon to its right.
![]()
-
Select the Price row.
![]()
-
Enter a price for the item and hit Done.
![]()
-
If you’ve entered a quantity for the item, the unit price is shown in the list. The total cost for the item is shown to the right of the item and is added to the running total shown at the bottom of the list.
![]()
-
If you need to modify the item’s price, you can tap the price shown in the list to return to the Edit Price screen.
![]()
-
Prices you’ve entered are remembered when you re-add an item to your list. The autocomplete suggestion indicates the item has prices associated with it by showing a coin icon.
![]()
-
Find the item you’d like to add a price to and tap the pencil icon to its right.
![]()
-
Tap the Price row.
![]()
-
Enter a price for the item.
![]()
![]()
![]()
-
If you’ve entered a quantity for the item, the unit price is shown after the quantity. The total cost for the item is shown to the right of the item and is added to the running total shown at the bottom of the list.
![]()
-
If you need to modify the item’s price, you can tap the price shown in the list to return to the Edit Price screen.
![]()
-
Prices you’ve entered are remembered when you re-add an item to your list. The autocomplete suggestion indicates the item has prices associated with it by showing a coin icon.
![]()
-
Select the item you’d like to add a price to by clicking the item.
![]()
-
Click the Edit Price button in the toolbar (or press shift + ‘p’ ) to bring up the Edit Price screen.
![]()
![]()
Note: AnyList Complete is required to add prices to items.
Did this answer your question? If not, please search all of our articles. If you don’t find an answer, then contact us and we’ll be happy to help.