Viewing Your Meal Planning Calendar in Apple's macOS Calendar App
Note: Apple provides official instructions for subscribing to calendars. You can refer to them in conjunction with the instructions below.
-
Launch the AnyList Mac app, or go to AnyList for the Web in your browser. Then go to the Meal Plan tab, and choose Email, Print, Share & Subscribe from the More Actions (…) menu.
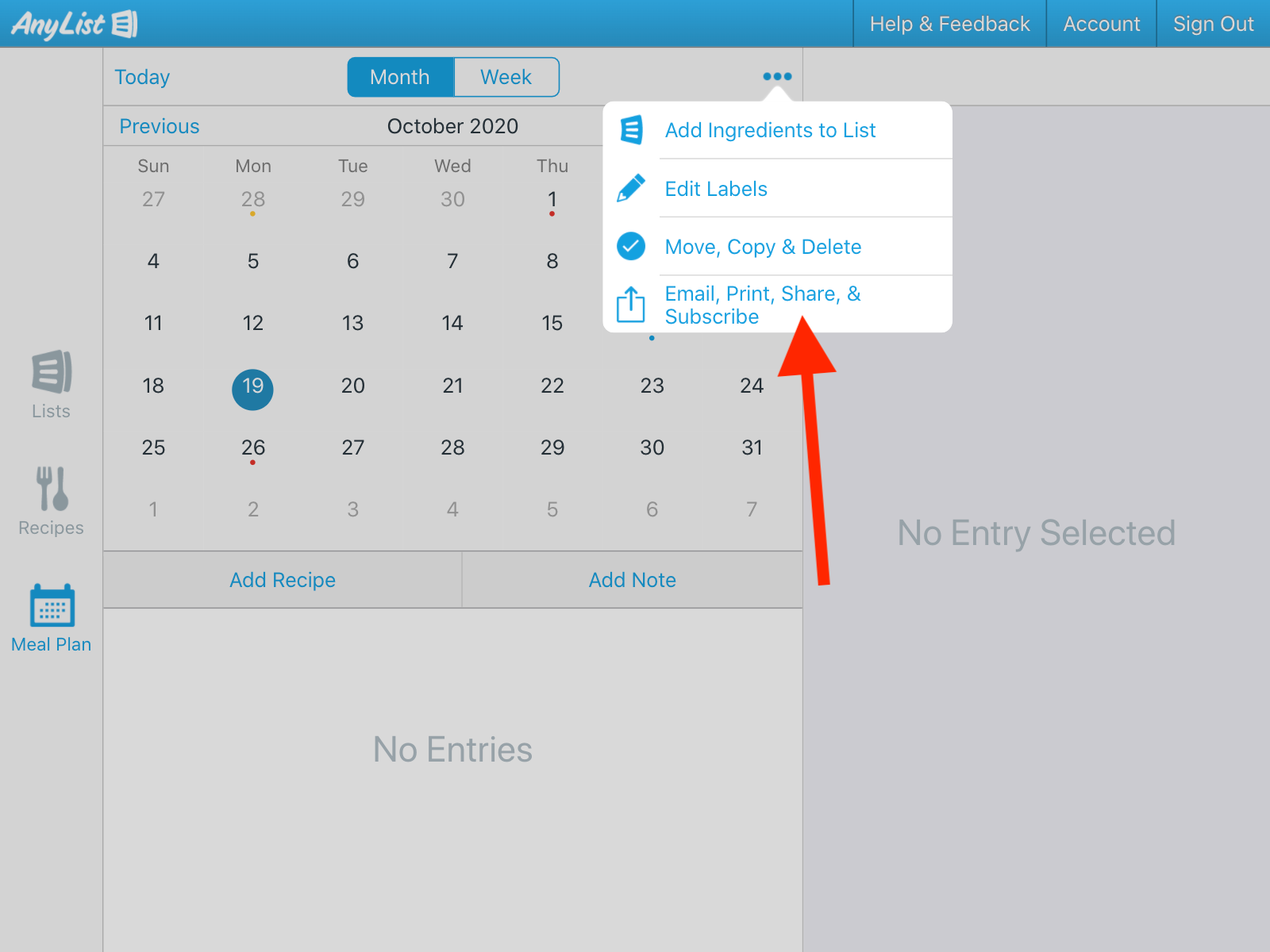
-
Choose the Subscribe in External Apps option.
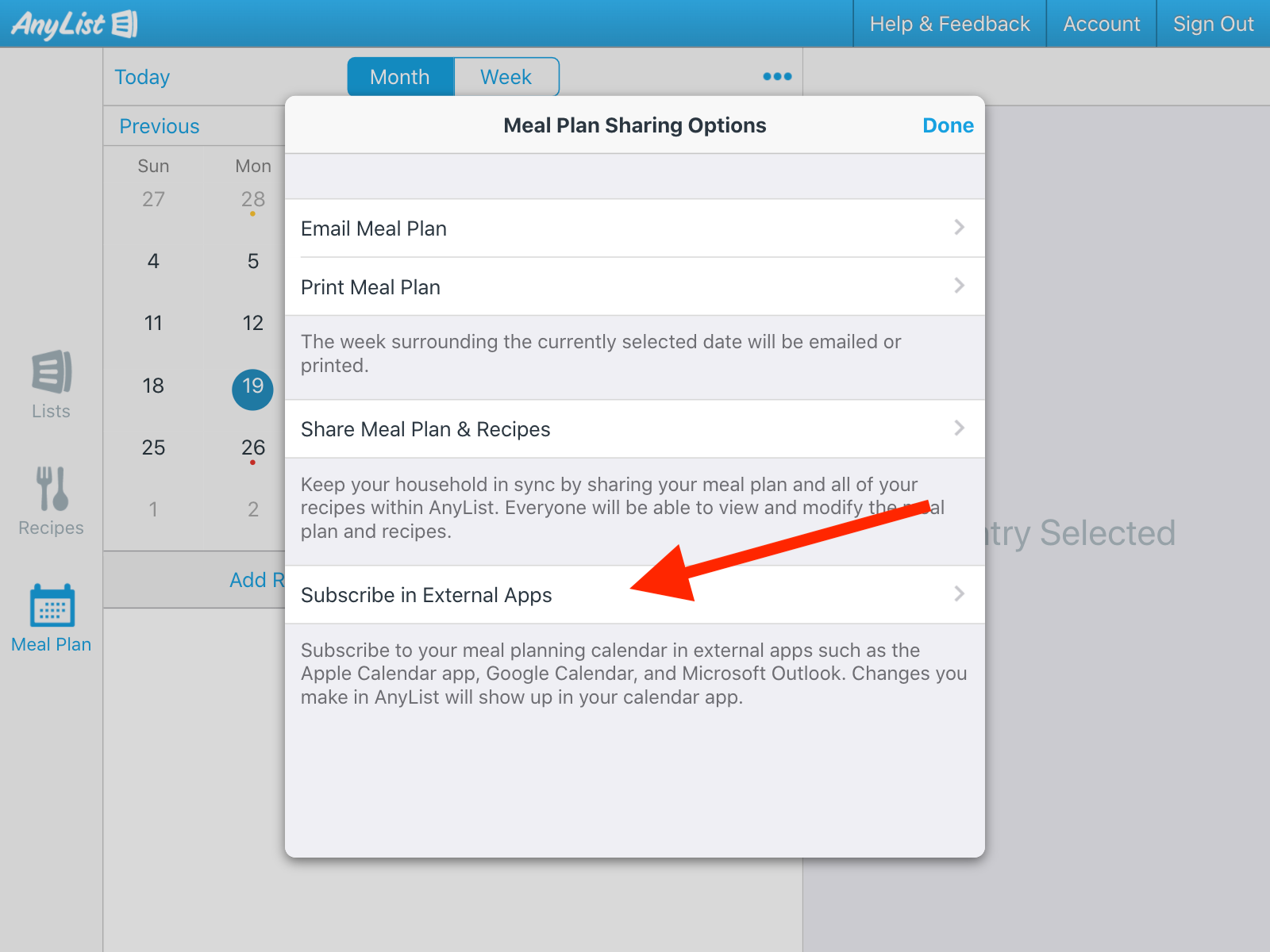
-
Turn on the switch next to External Calendar App Integration.
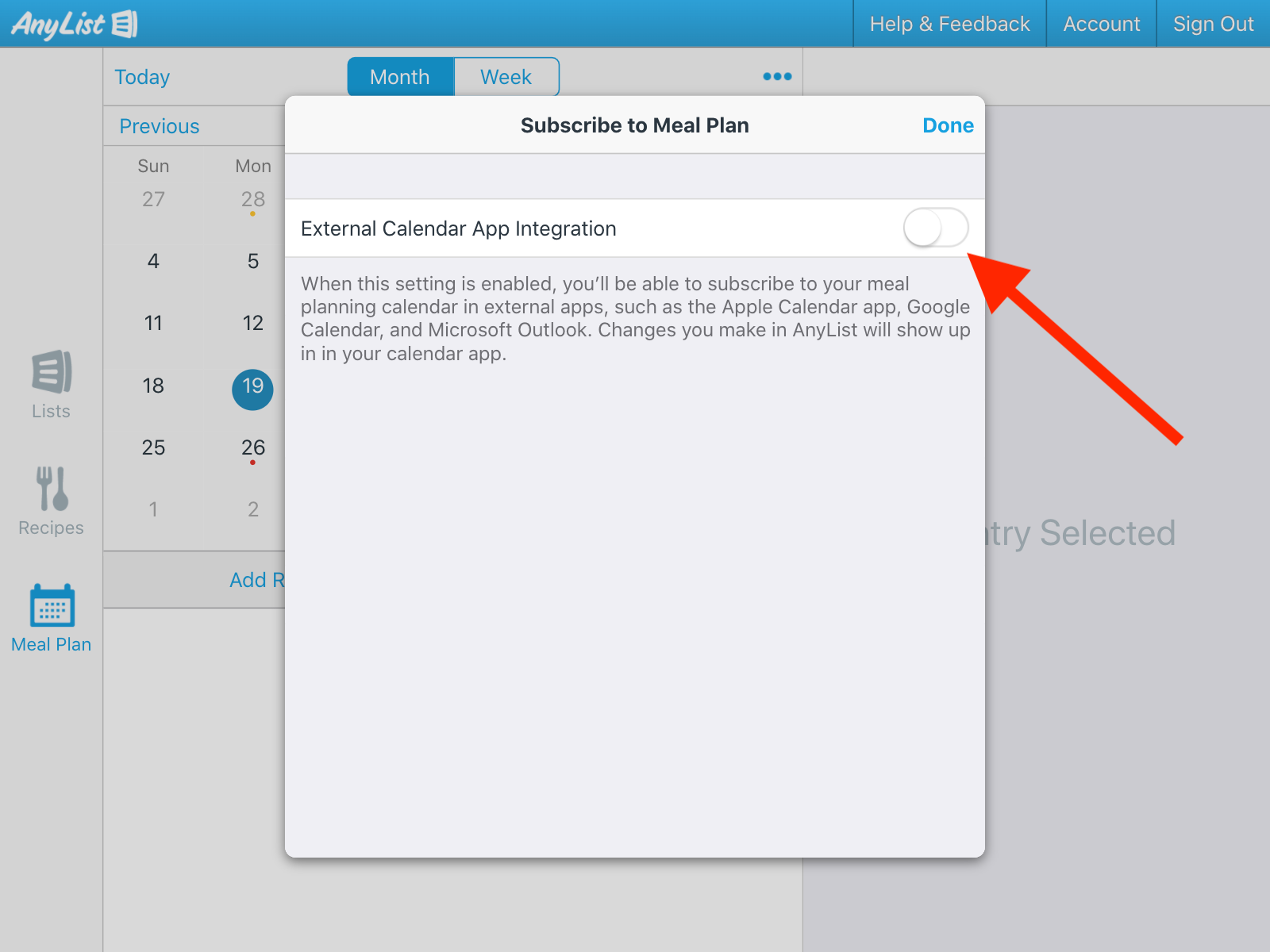
-
Click on the Copy Calendar Link button.
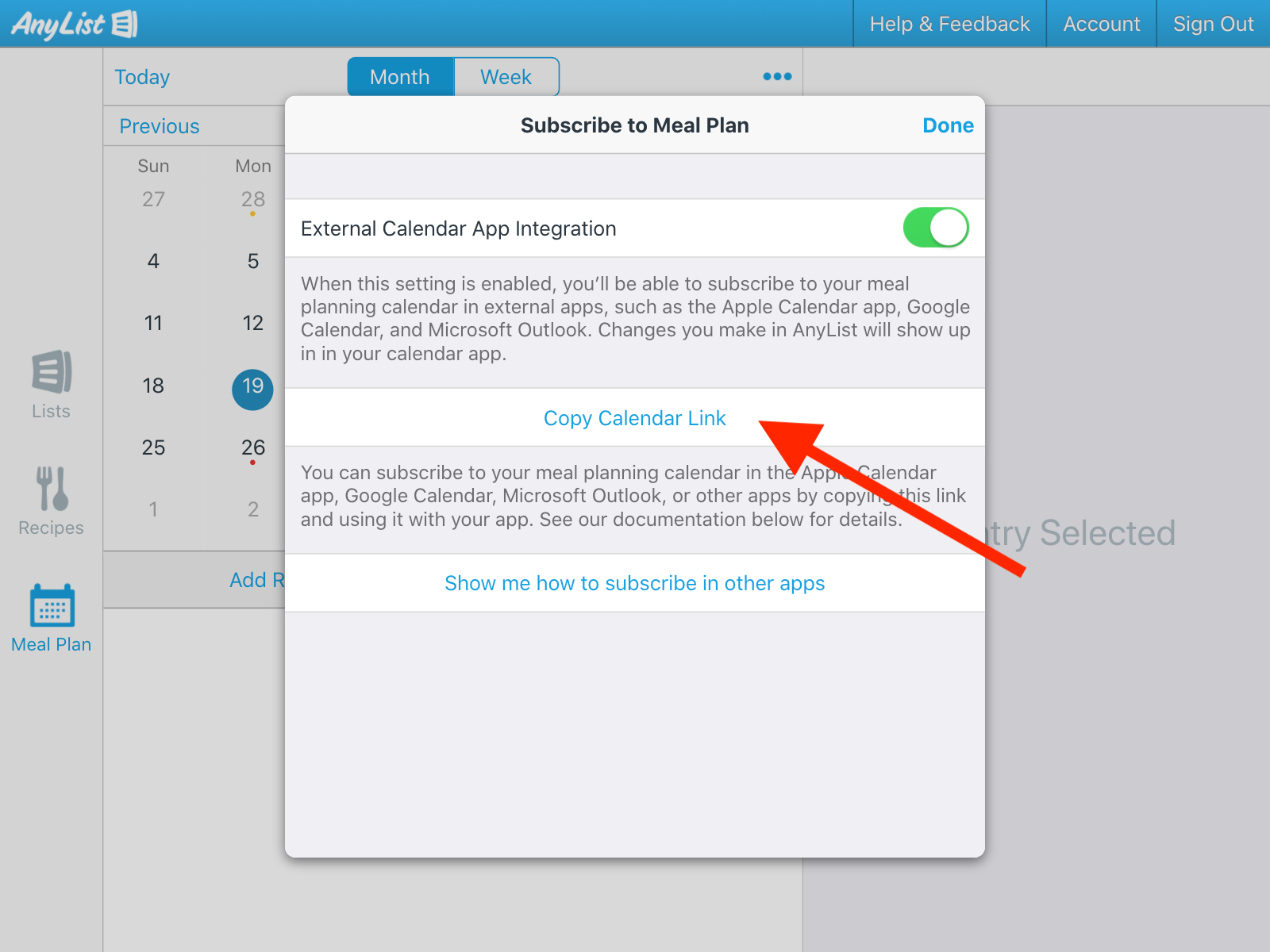
-
Open the Calendar app on your Mac, then go to File > New Calendar Subscription…
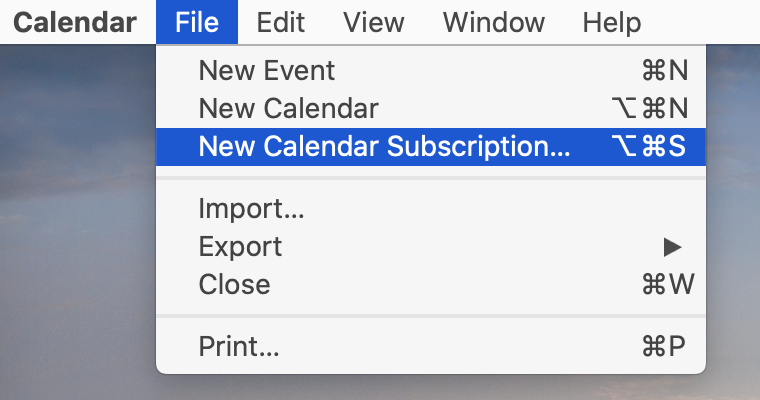
-
Paste the link from AnyList. The first part of the pasted link should read https://icalendar.anylist.com.
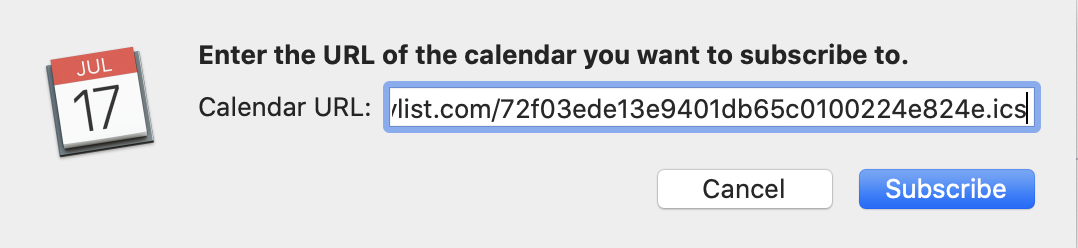
-
Ensure that Auto-refresh is set to at least Every 15 minutes. (The default setting is Every week. If you do not change the default, then changes you make to your AnyList meal planning calendar will take a long time to show up in the Apple Calendar app.)
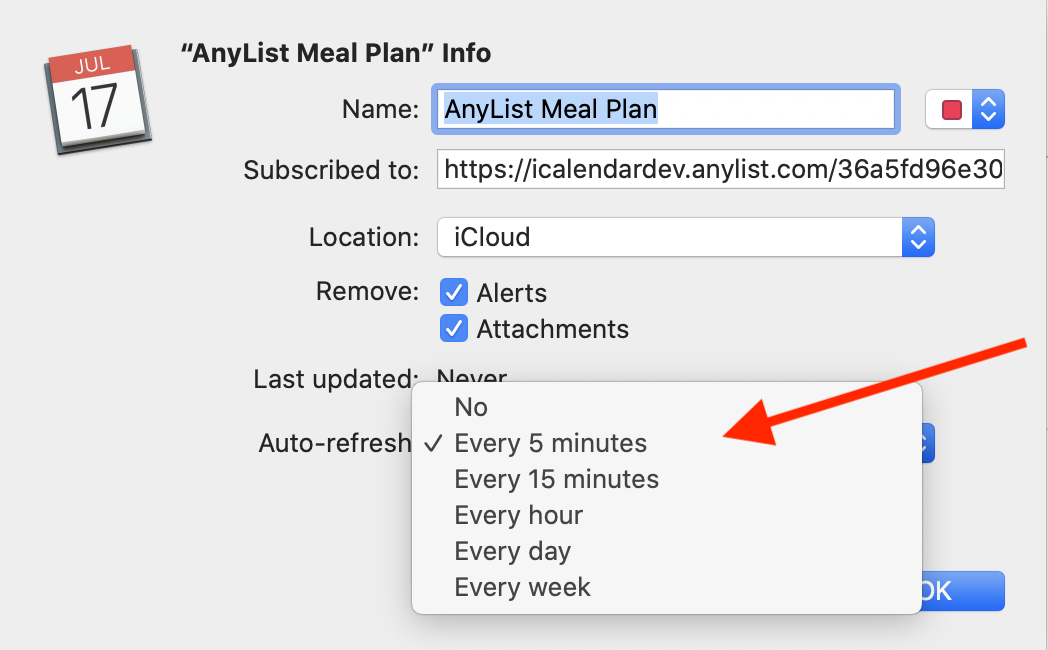
-
Ensure that Location is set to iCloud (assuming you want to see your AnyList meal planning calendar on all of your Apple devices). Then click OK.
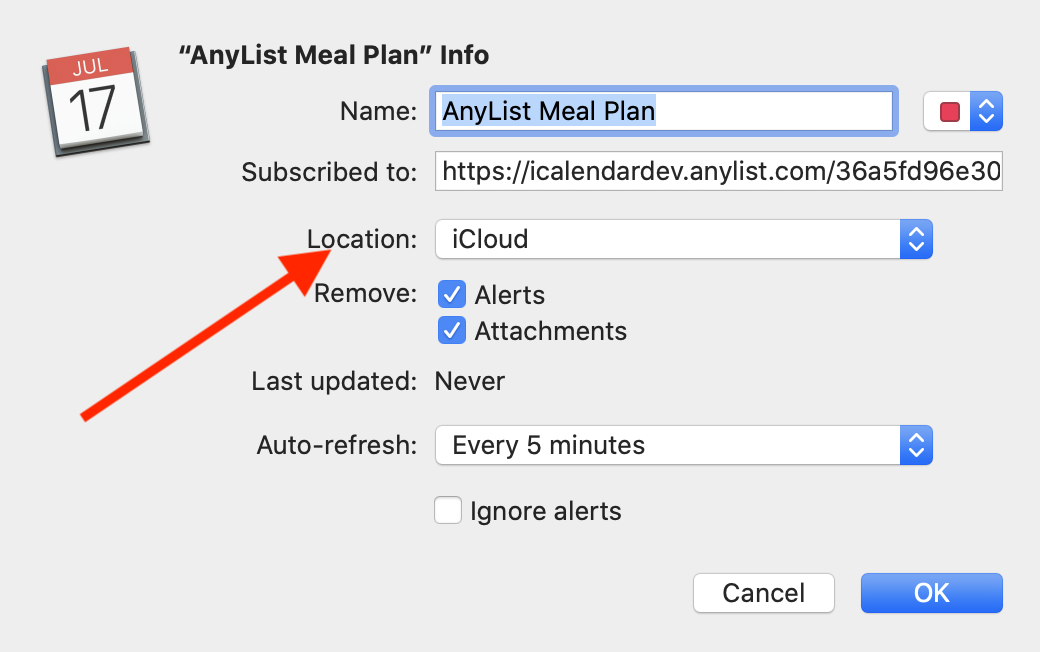
-
You’ll now be able to see your AnyList meal planning calendar in the macOS Calendar app and on your other Apple devices via iCloud.
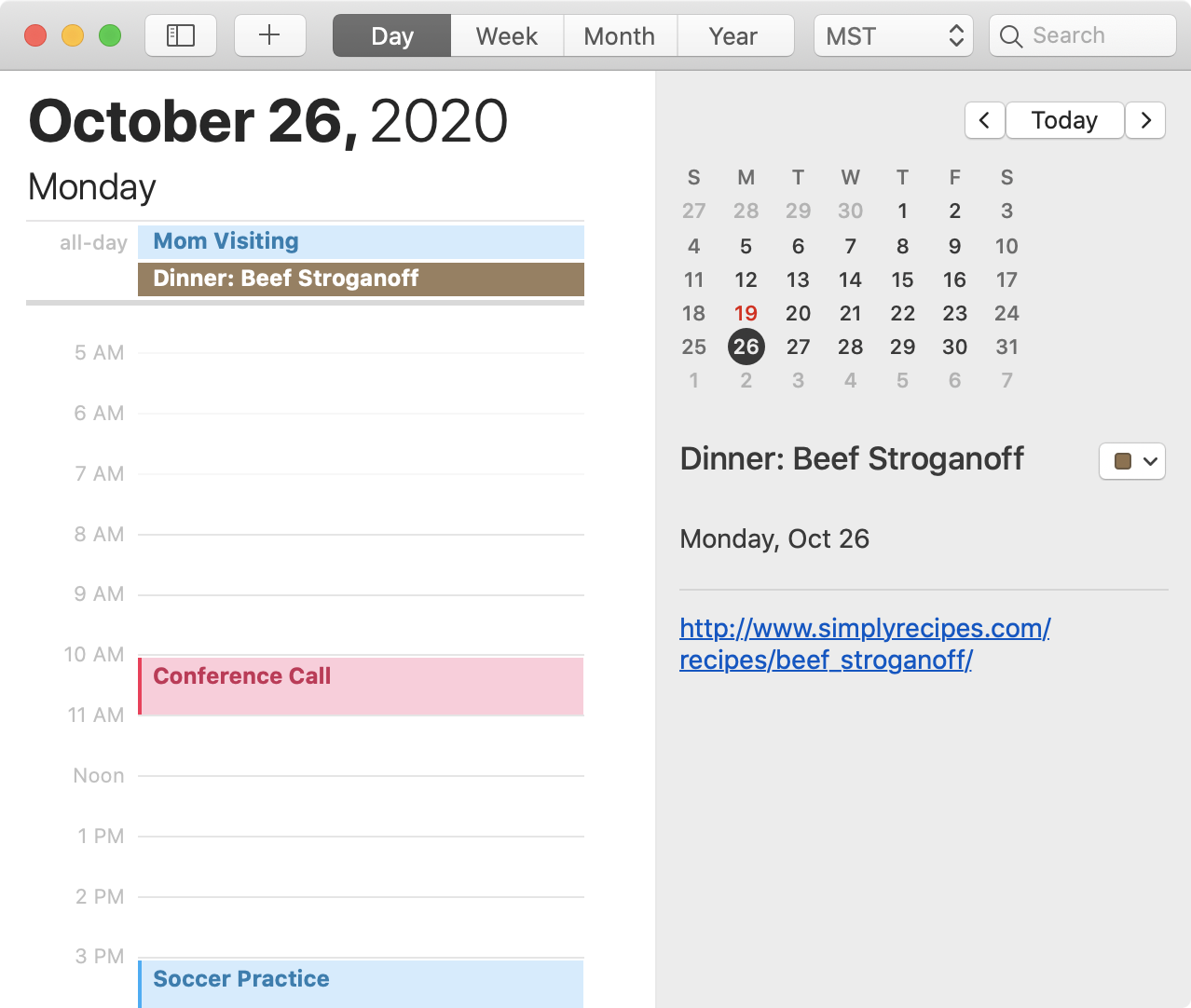
Did this answer your question? If not, please search all of our articles. If you don’t find an answer, then contact us and we’ll be happy to help.