Viewing Your Meal Planning Calendar in Microsoft Outlook.com
Important: Outlook.com currently only allows external calendar subscriptions to be set up via their desktop web app. Therefore we strongly recommend following these steps on a Mac or PC. Once the steps are completed, you'll be able to view your meal planning calendar inside the Outlook apps for iOS and Android.
Note: Microsoft provides official instructions for subscribing to calendars. You can refer to them in conjunction with the instructions below.
-
Go to AnyList for the Web in your browser, or launch the AnyList Mac app. Then go to the Meal Plan tab, and choose Email, Print, Share & Subscribe from the More Actions (…) menu.
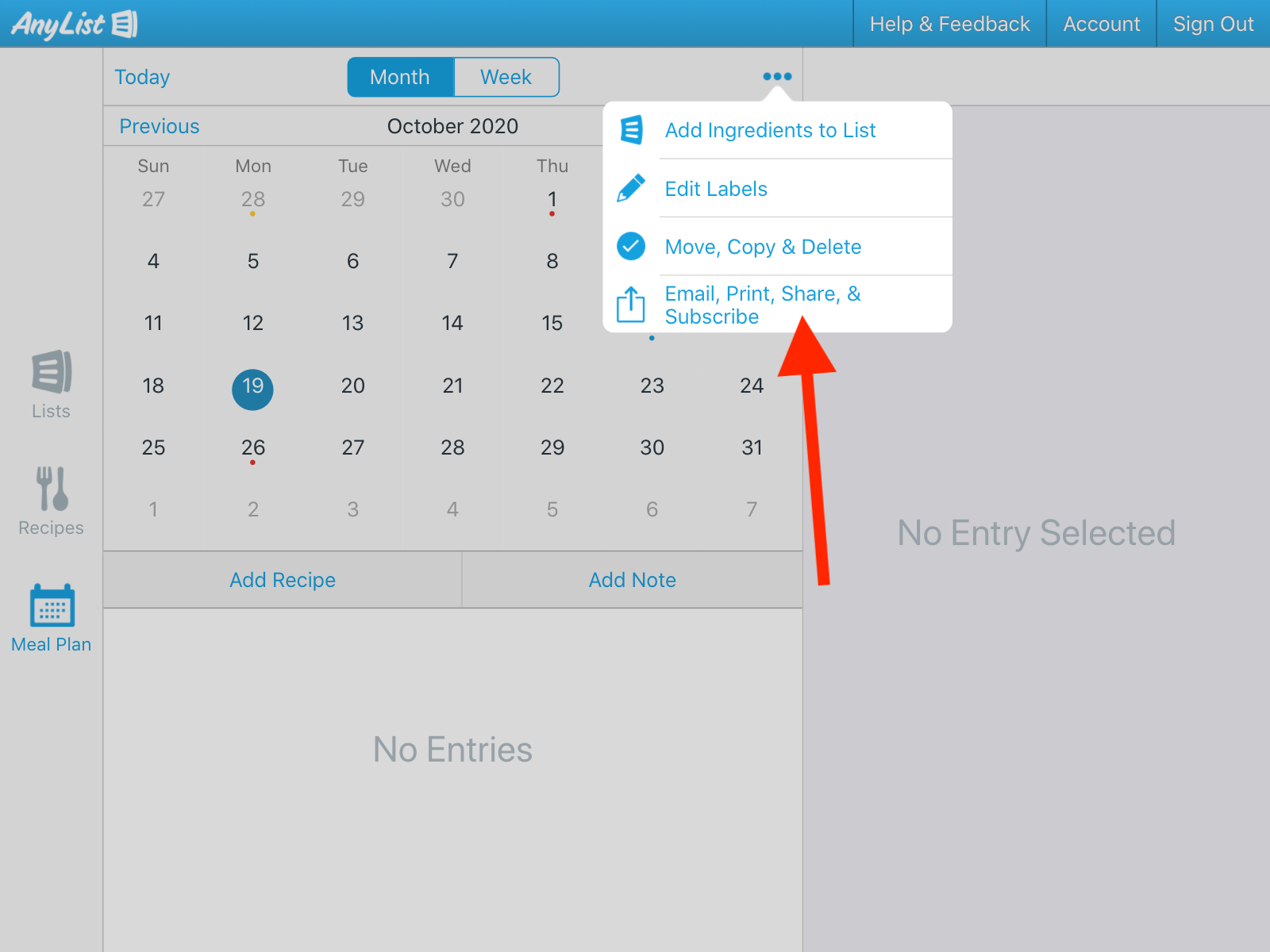
-
Choose the Subscribe in External Apps option.
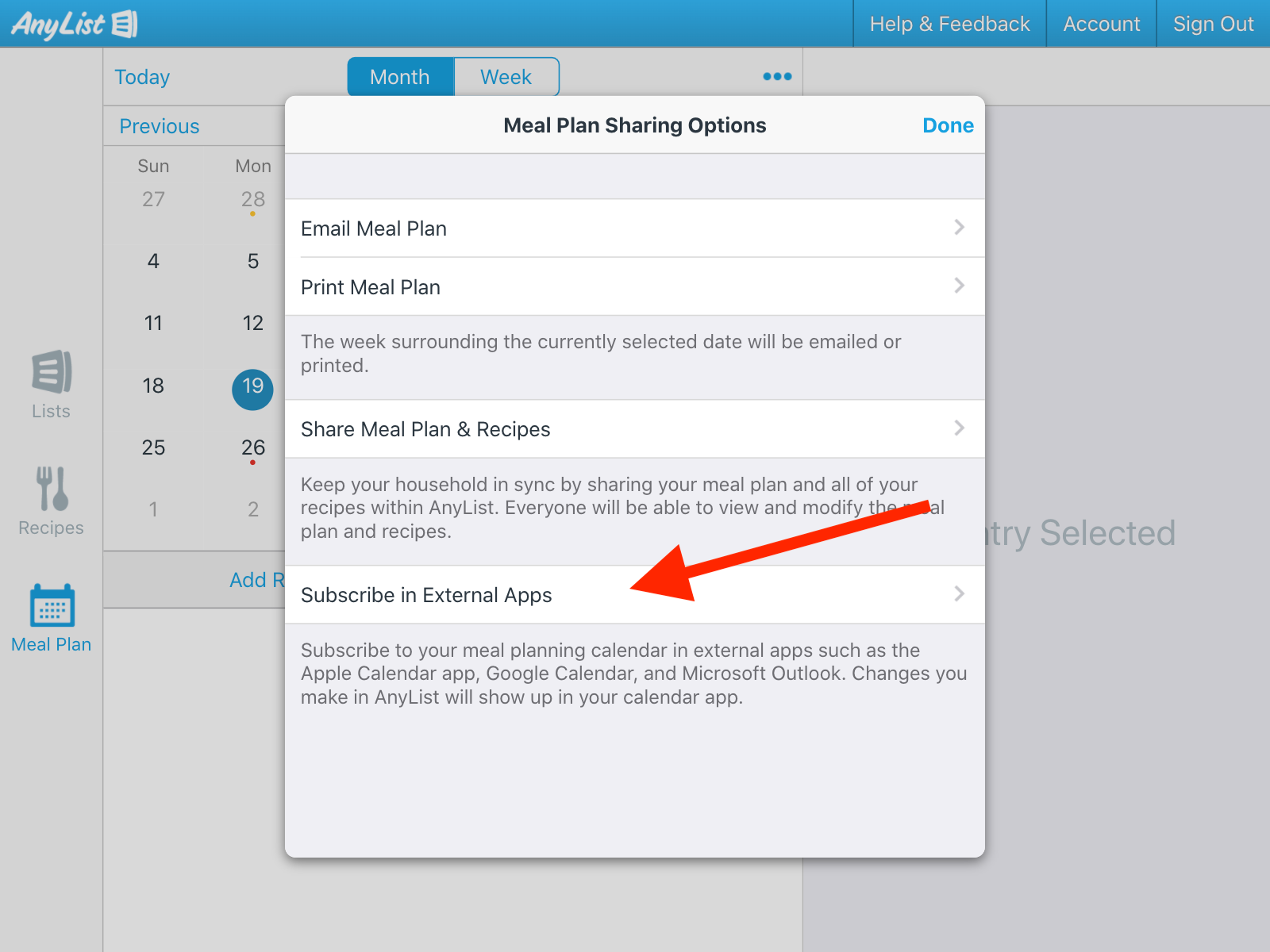
-
Turn on the switch next to External Calendar App Integration.
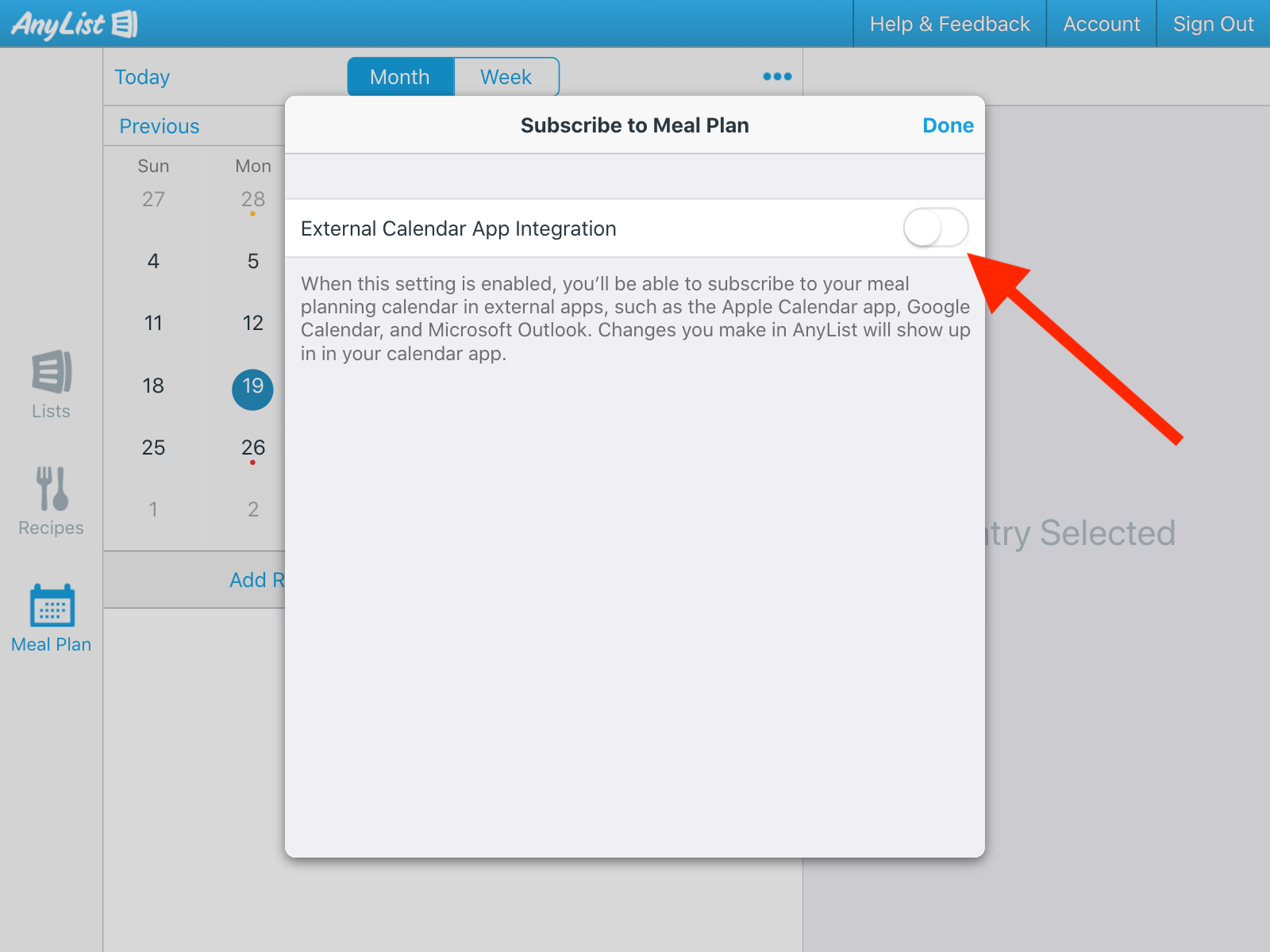
-
Click on the Copy Calendar Link button.
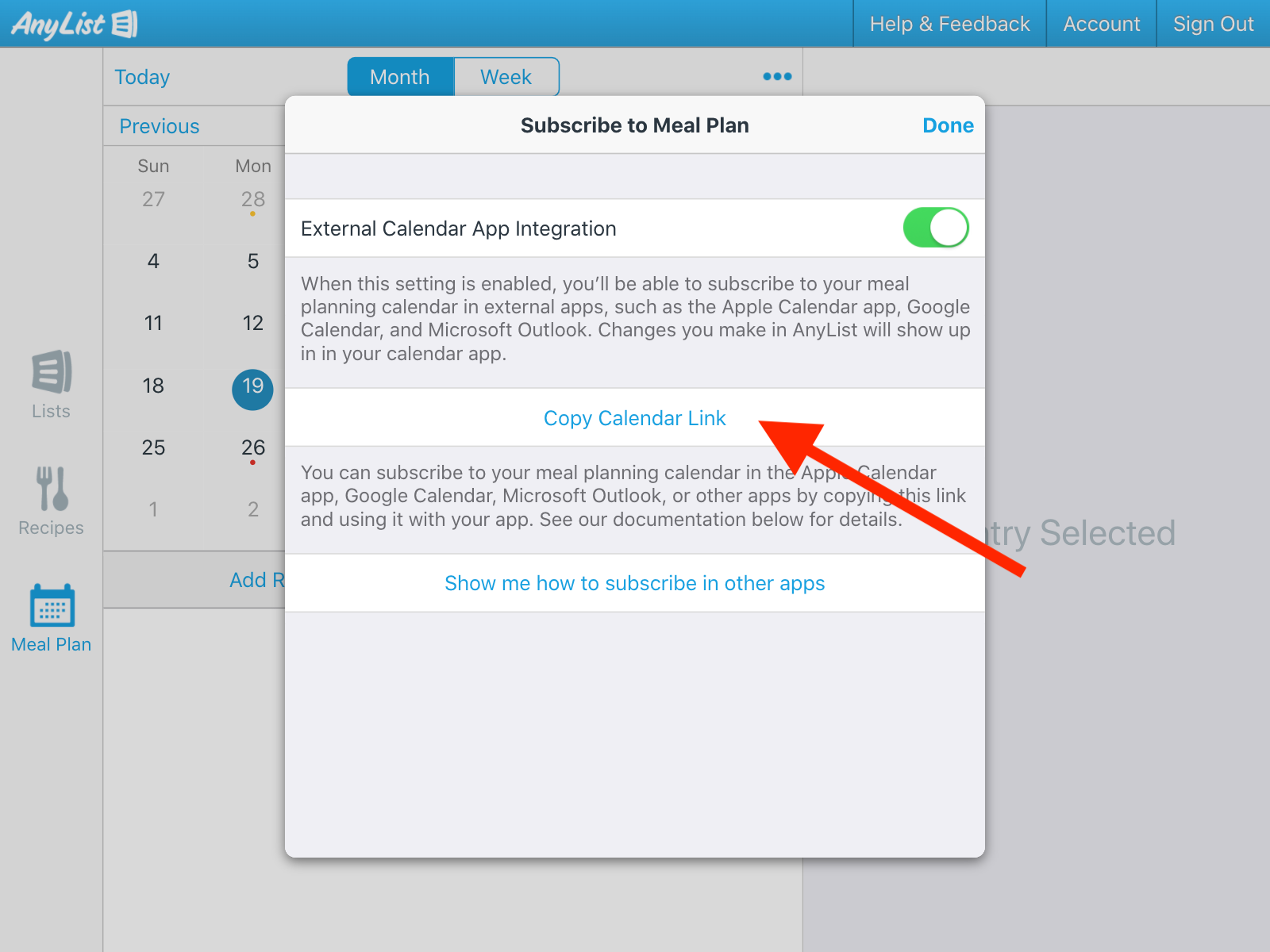
-
Open your web browser and go to Outlook.com. Go to the calendar view, then in the sidebar on the left click on Add calendar.
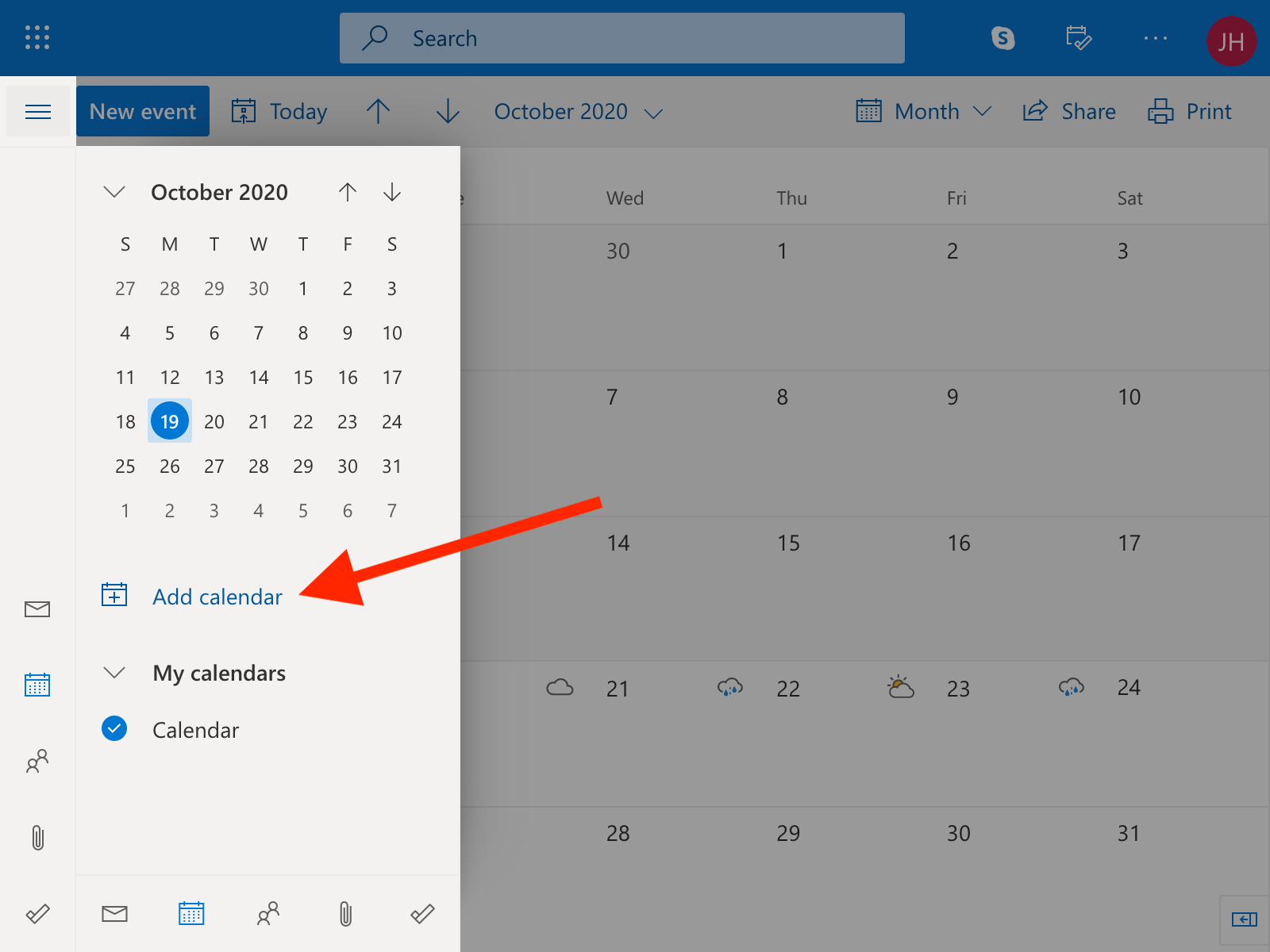
-
Select the Subscribe from web option on the left.

-
Paste the link from AnyList. The first part of the pasted link should read https://icalendar.anylist.com. Name the calendar “AnyList Meal Plan” and choose a color and icon, then click on Import.
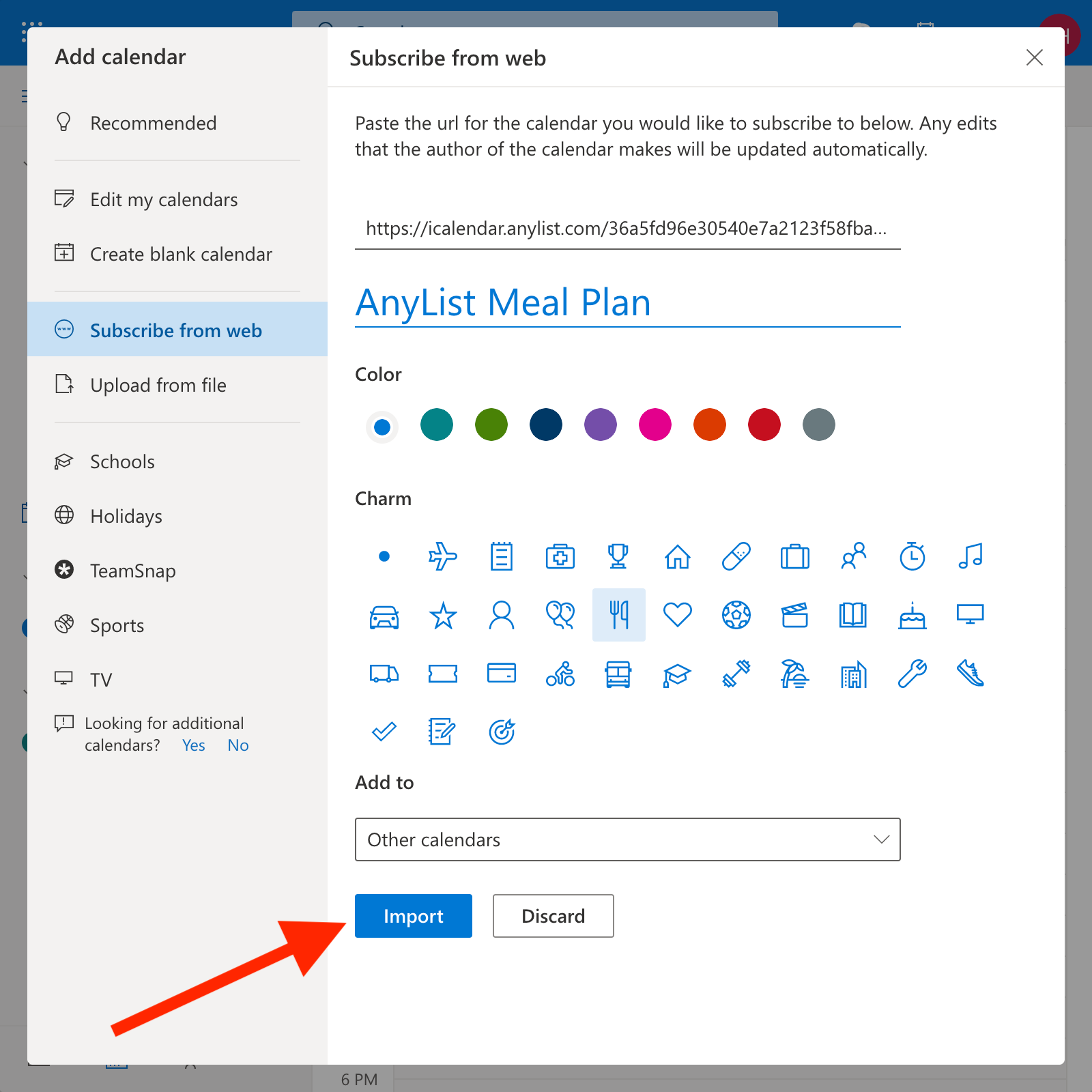
-
You’ll now be able to see your AnyList meal planning calendar in Outlook.com and the Outlook mobile apps.
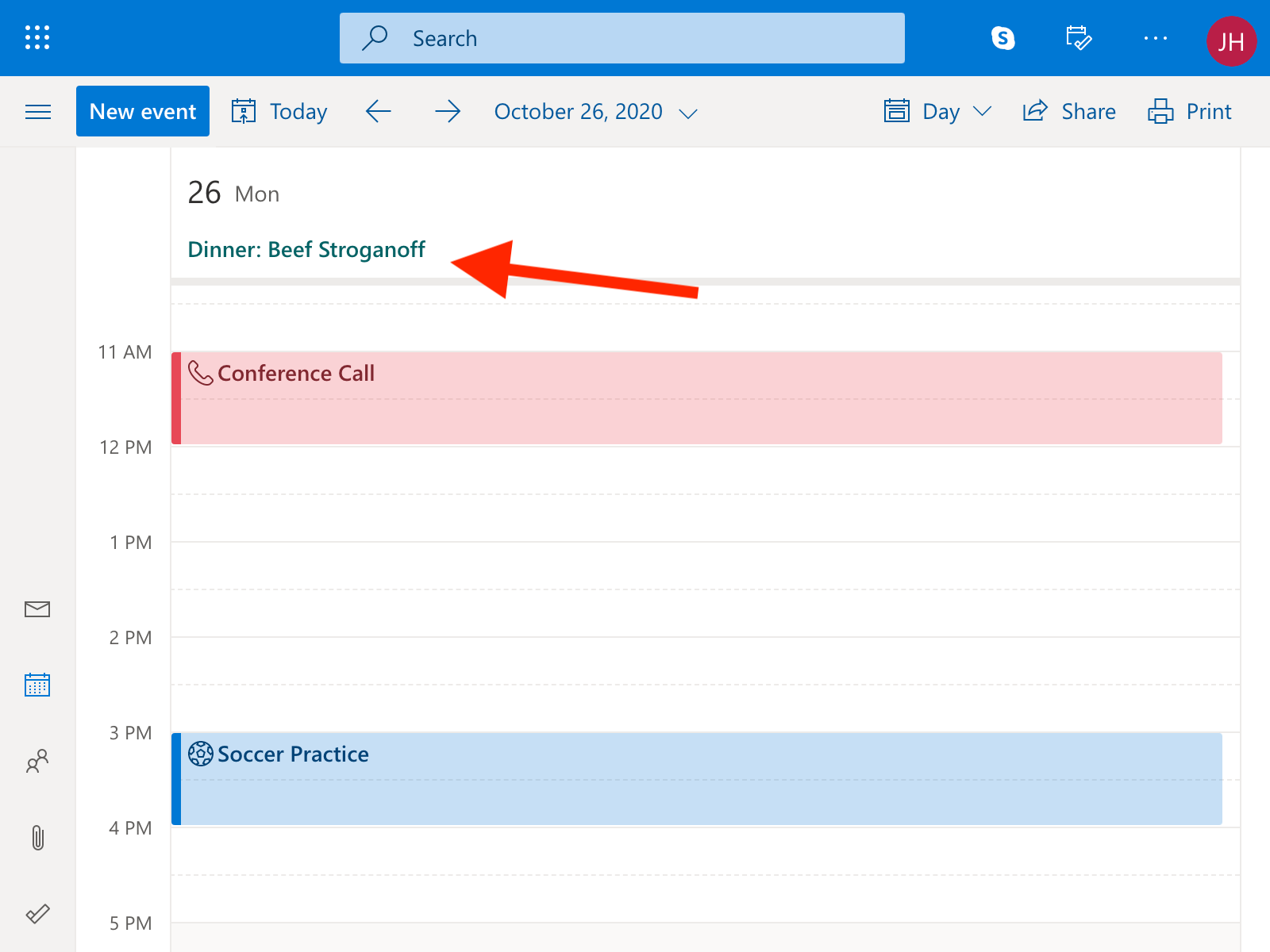
Note: It might take 24 hours or longer for changes you make in AnyList to show up in Outlook.com, per Microsoft's documentation. Other calendar apps, such as the Apple Calendar app, refresh more frequently.
Did this answer your question? If not, please search all of our articles. If you don’t find an answer, then contact us and we’ll be happy to help.