How do I organize my lists with folders?
With AnyList Complete, you can place lists in folders to keep everything nice and tidy.
On this page
Creating a Folder
- View the Lists screen, or the folder in which to create the new folder.
- In the upper-right corner of the screen, tap the + button and choose Create Folder.
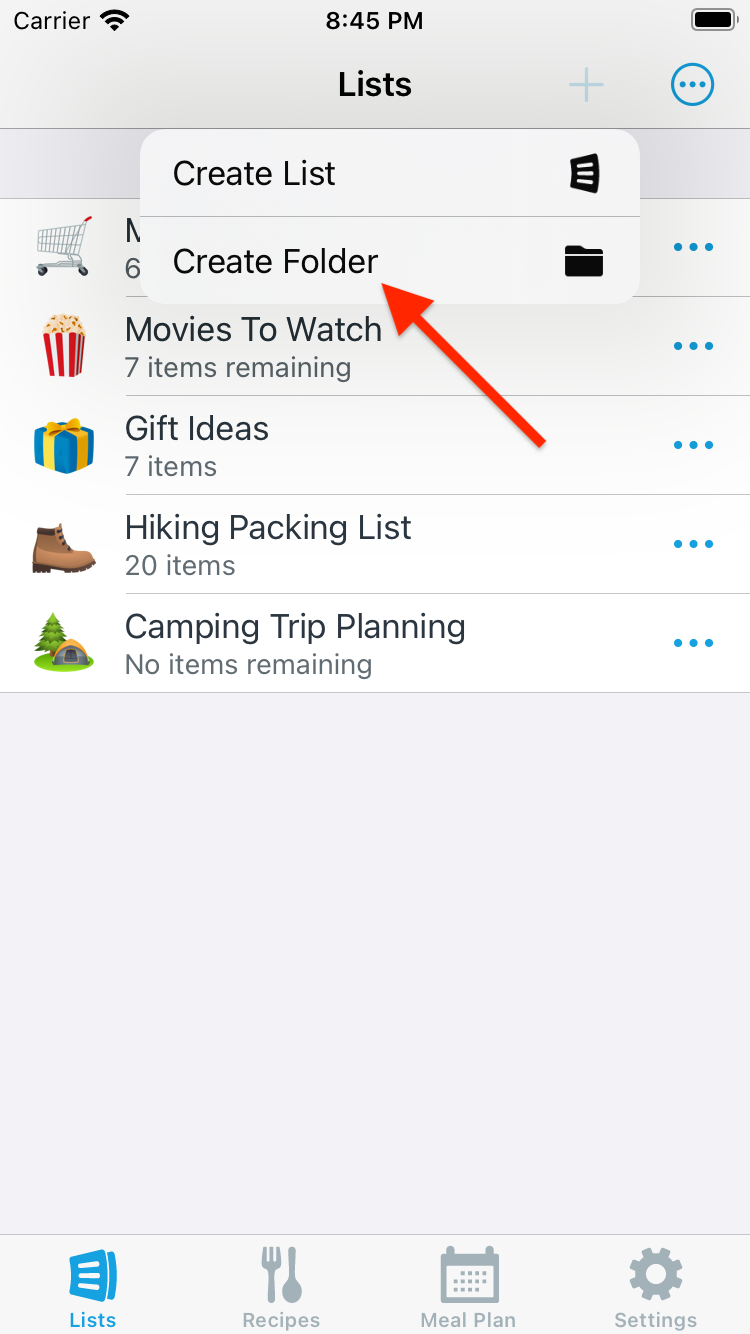
- Name the new folder and optionally choose an icon.
- Tap Done.
Moving a List into to a Folder
-
Tap the Actions (…) button for the list you want to move and choose Move to Folder.
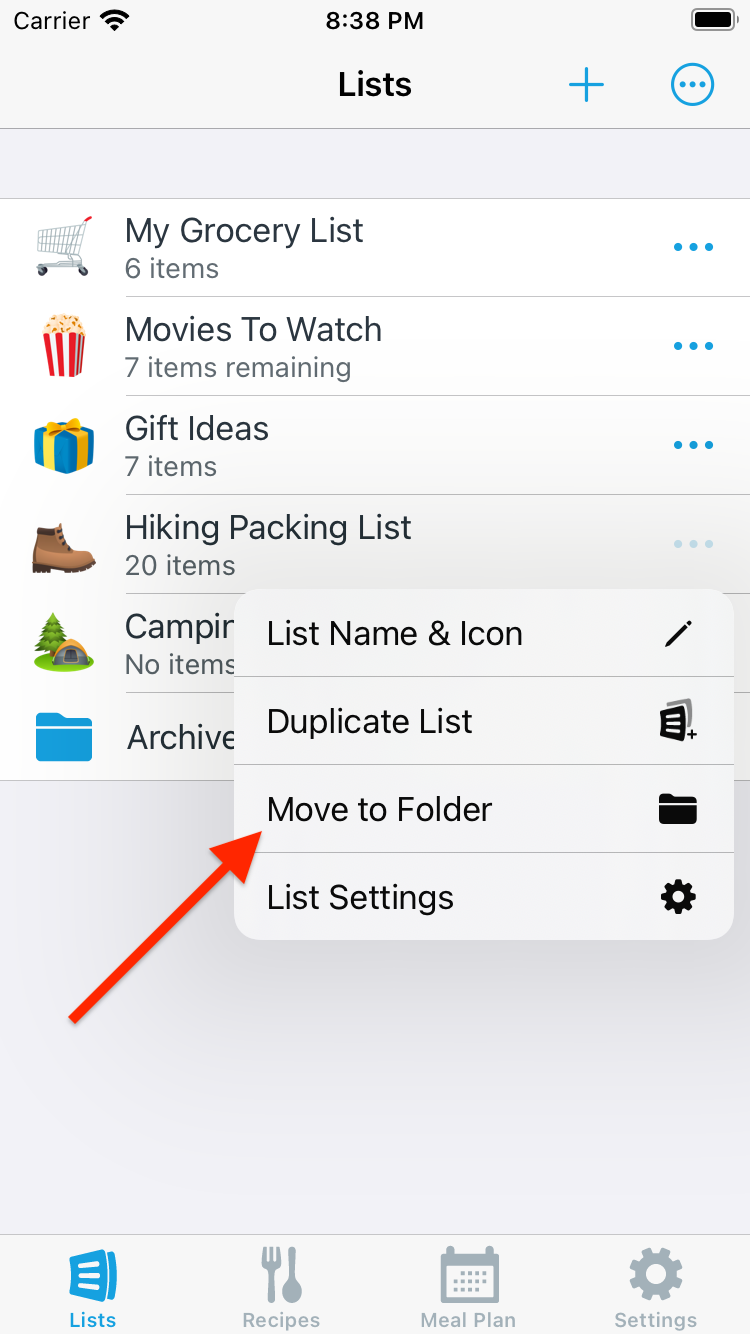
-
Choose a destination folder for the list.
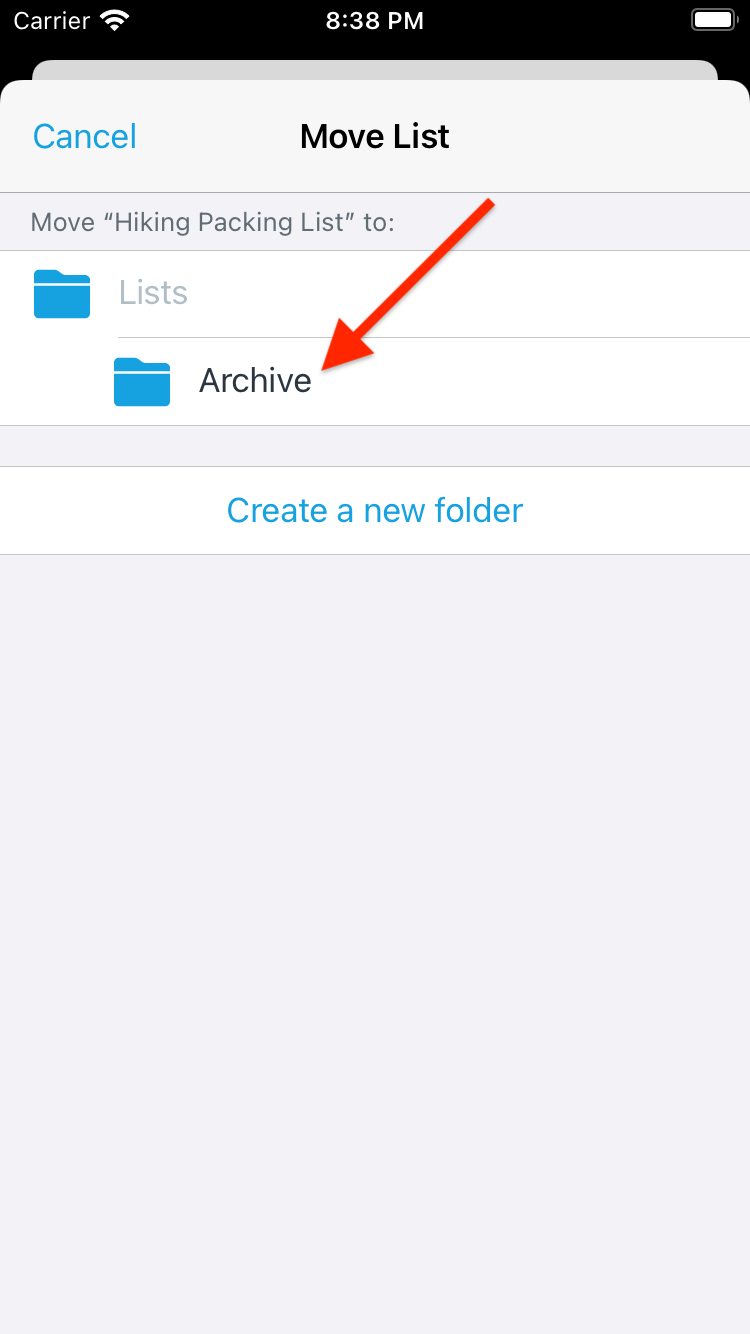
-
If you want to move multiple lists into a folder, tap the Actions (•••) button in the upper right and choose Reorder, Move & Delete.
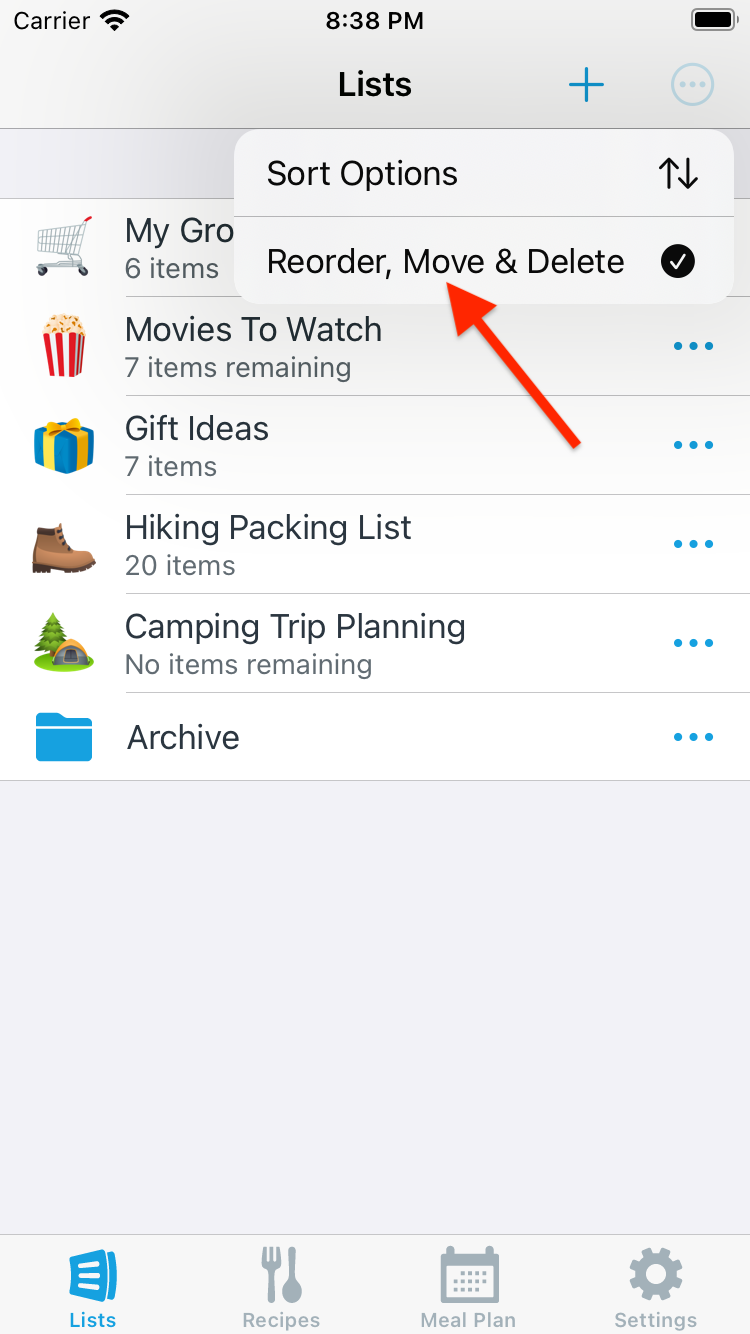
-
Select lists to move, then tap Move.
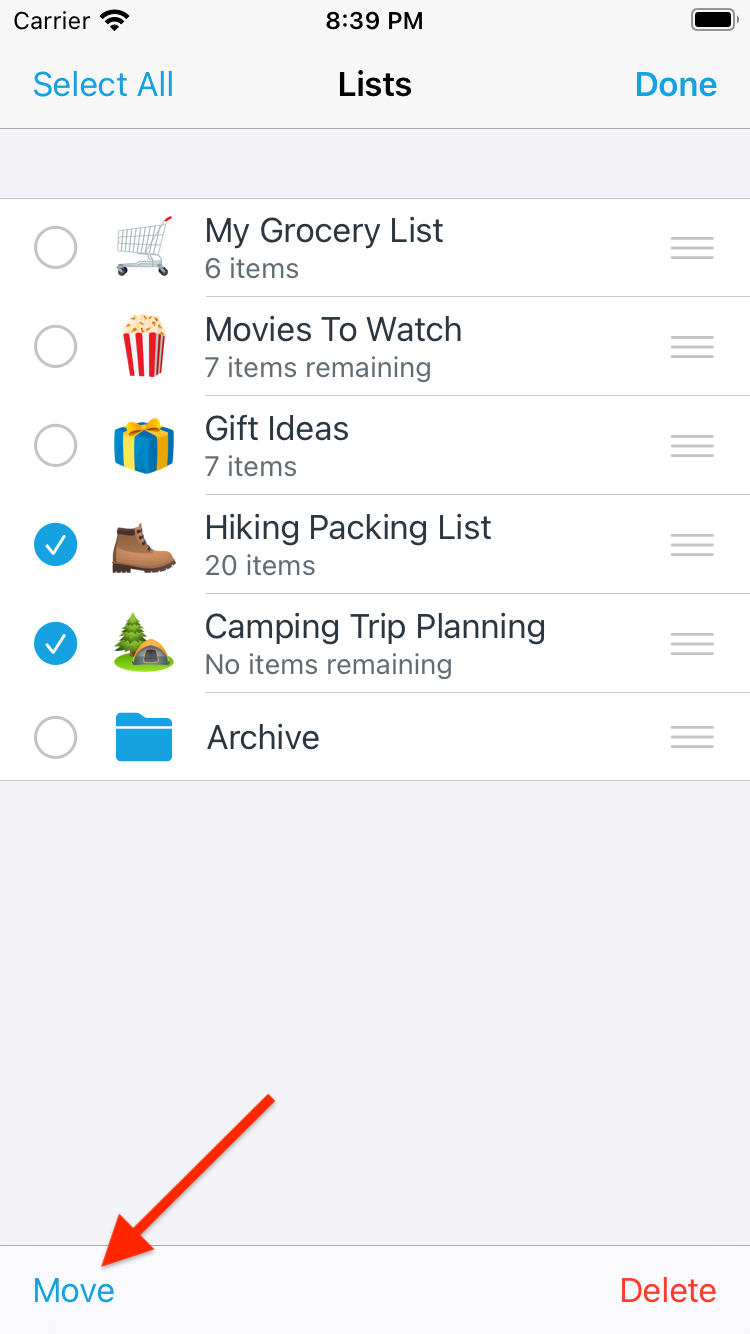
-
Choose a destination folder for the lists.
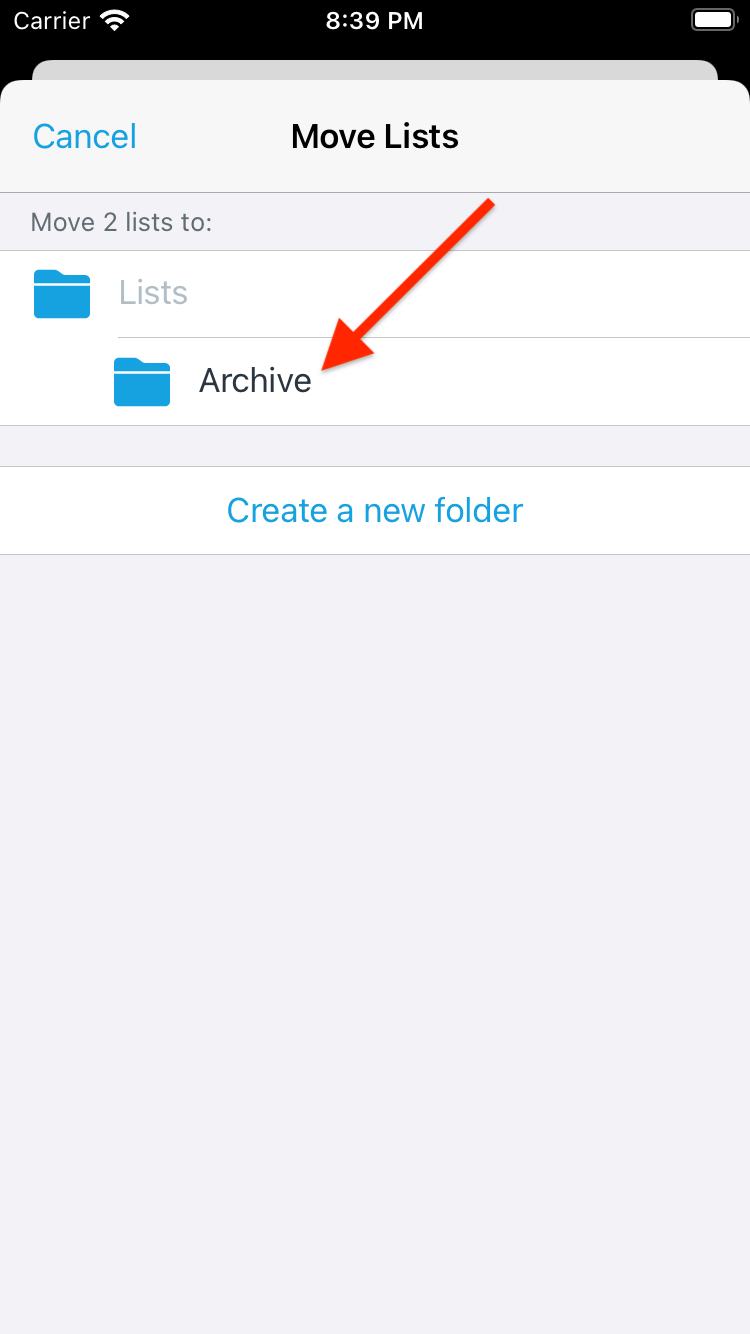
Deleting a Folder
- Swipe right-to-left on the folder and tap the Delete button.
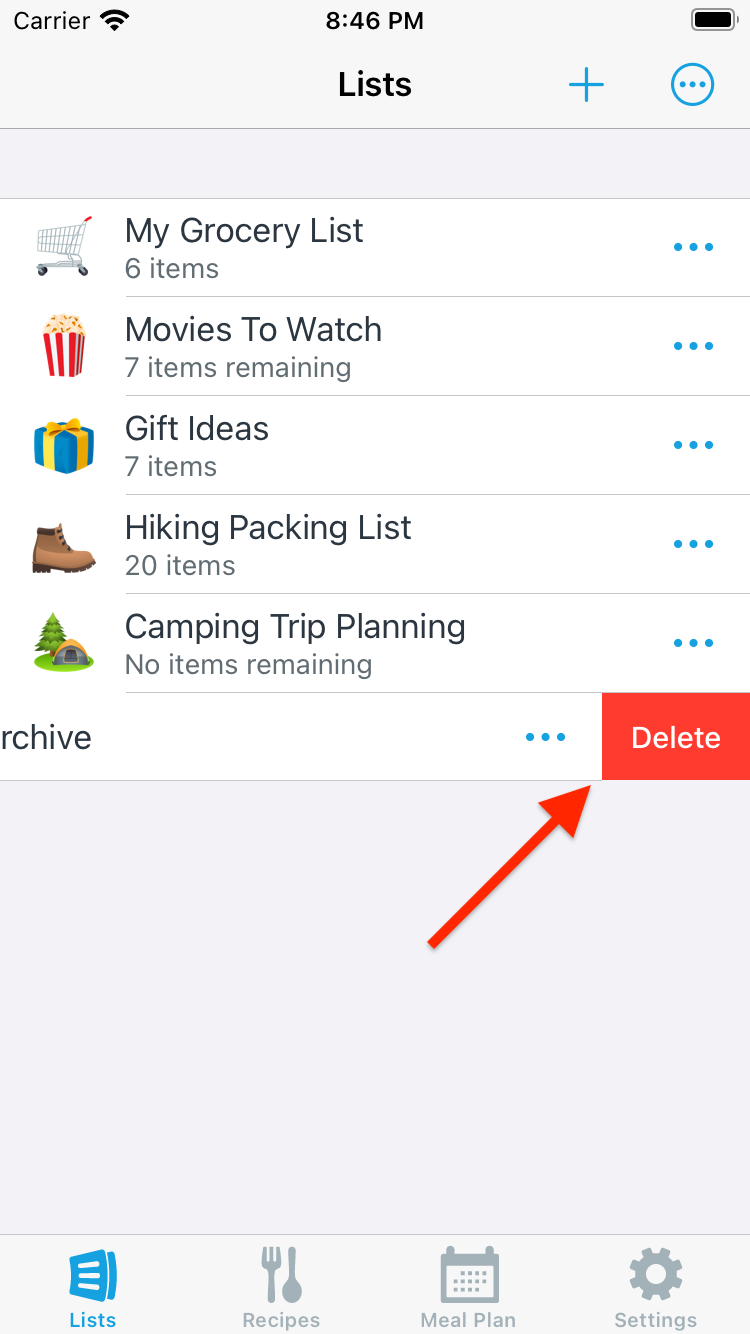
To delete multiple folders at once:
- Tap the Actions (•••) button in the upper-right corner and choose Reorder, Move & Delete.
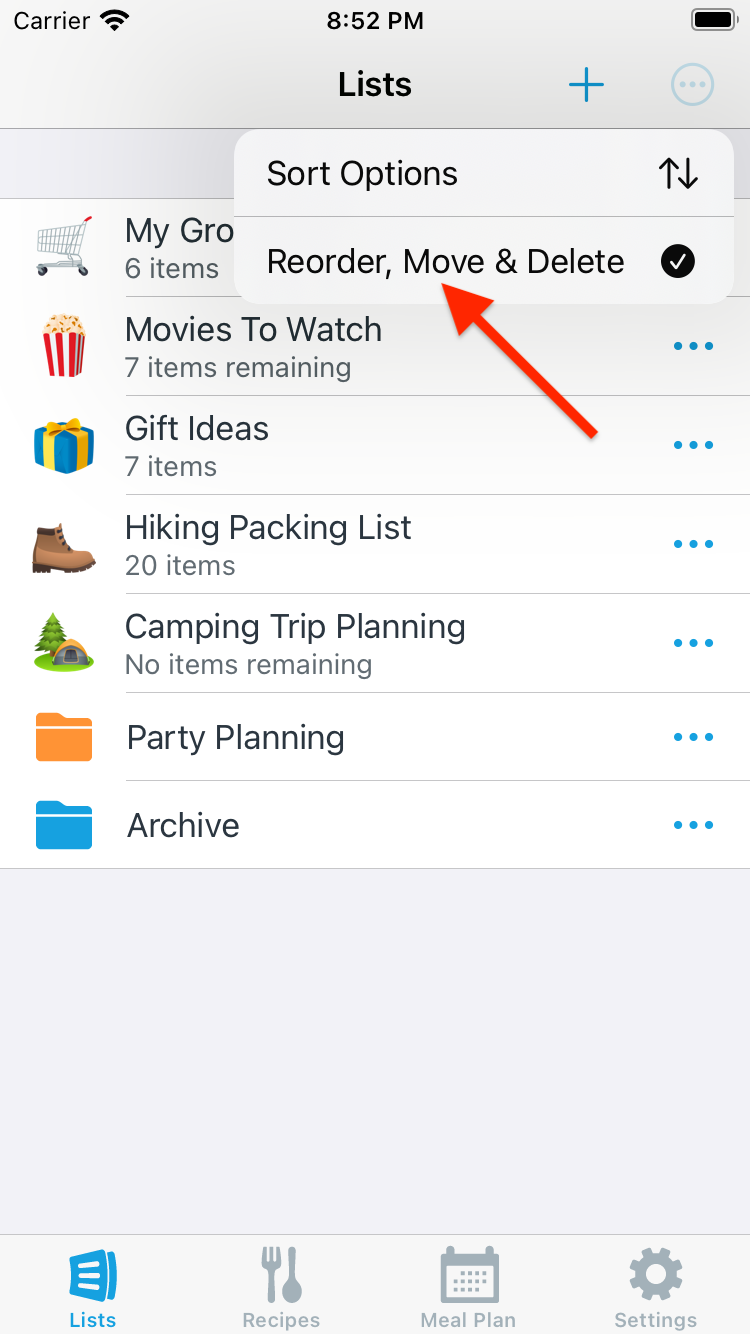
- Select the folders you wish to delete and tap Delete in the lower-right corner.
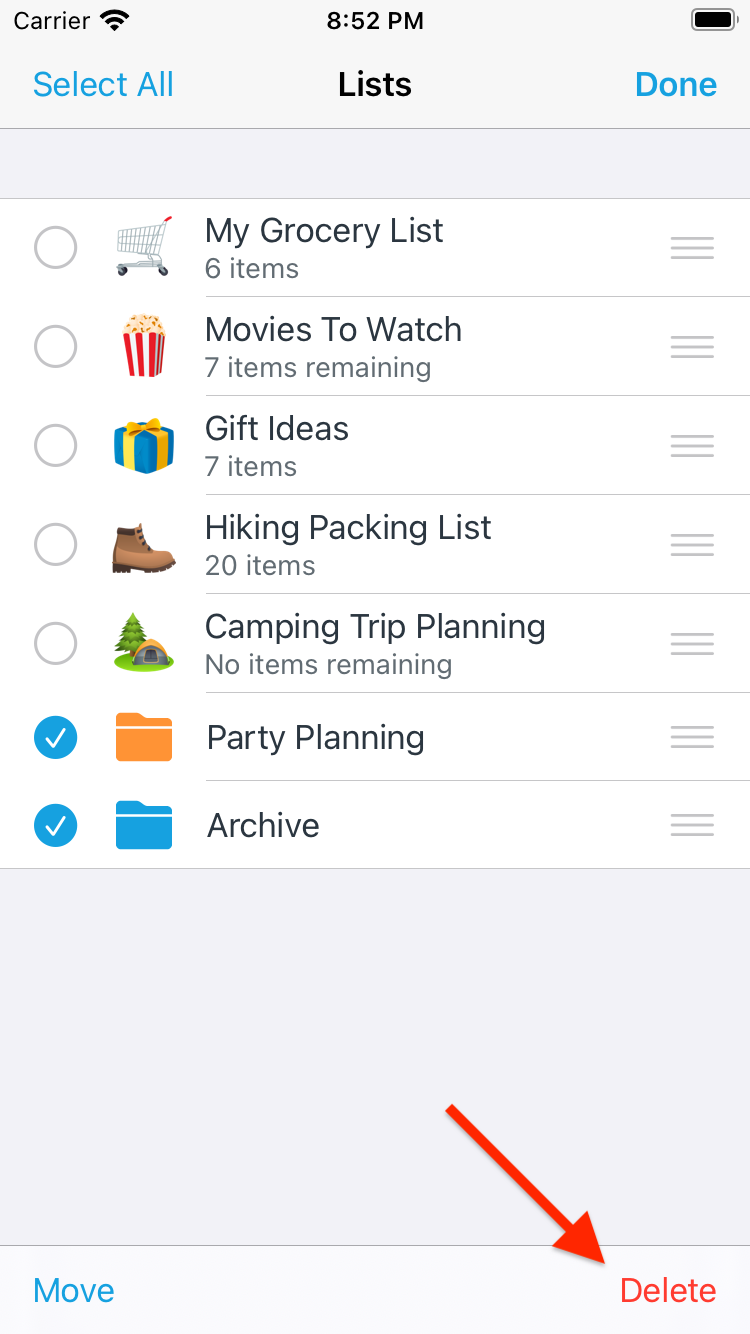
Did this answer your question? If not, please search all of our articles. If you don’t find an answer, then contact us and we’ll be happy to help.