Category Sets Overview
Category sets are an advanced feature of AnyList that allow you to have multiple distinct sets of categories for a single list.
By choosing the active category set for a list, you can quickly change how the categories in a list are arranged. You can also assign items to a different category in each set.
For example, you could create a category set for each store you shop at with each set containing categories that match the aisle layout at that store. Then when you're at the store, you can select the associated category set and your list will be updated to reflect the categories you've set up for that store.
On this page
Enabling Category Sets
To get started, enable category sets for the list from the List Settings screen.
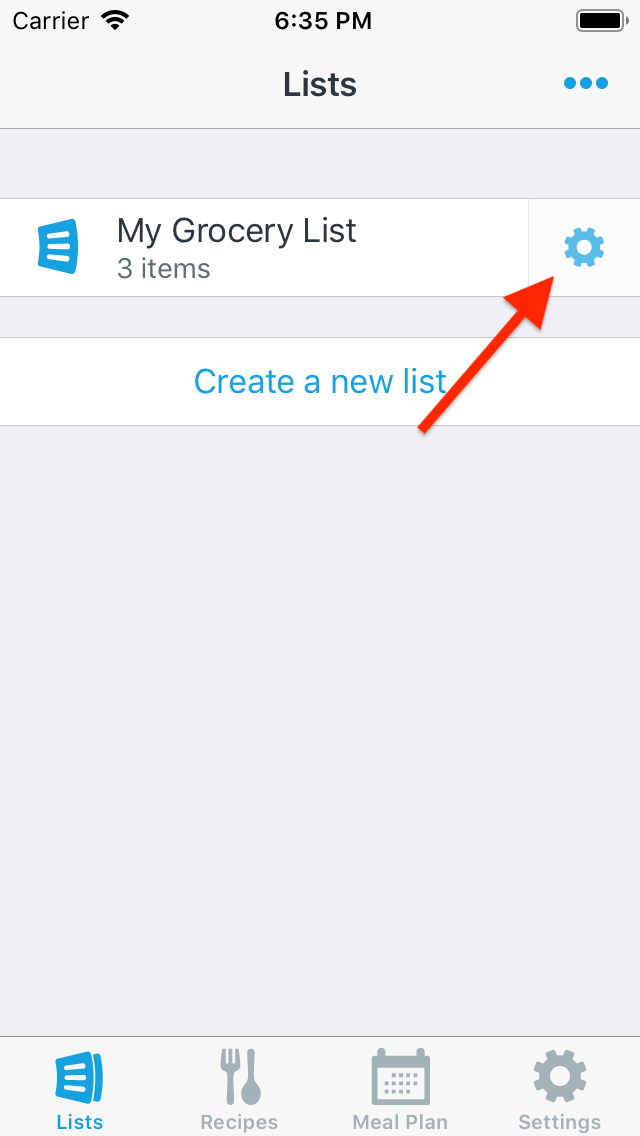
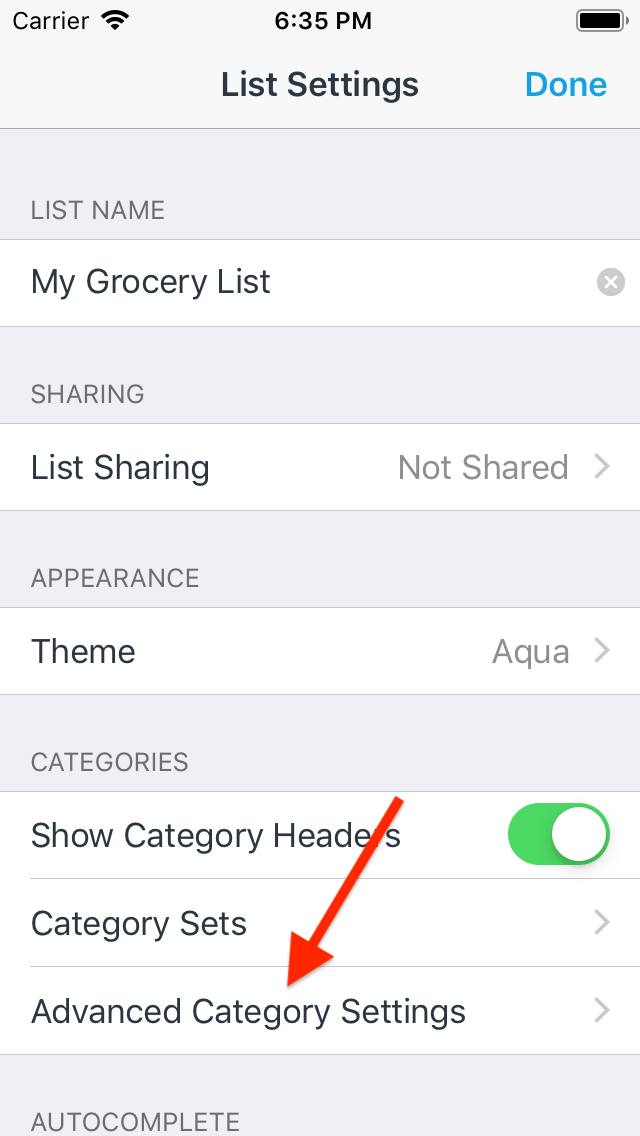
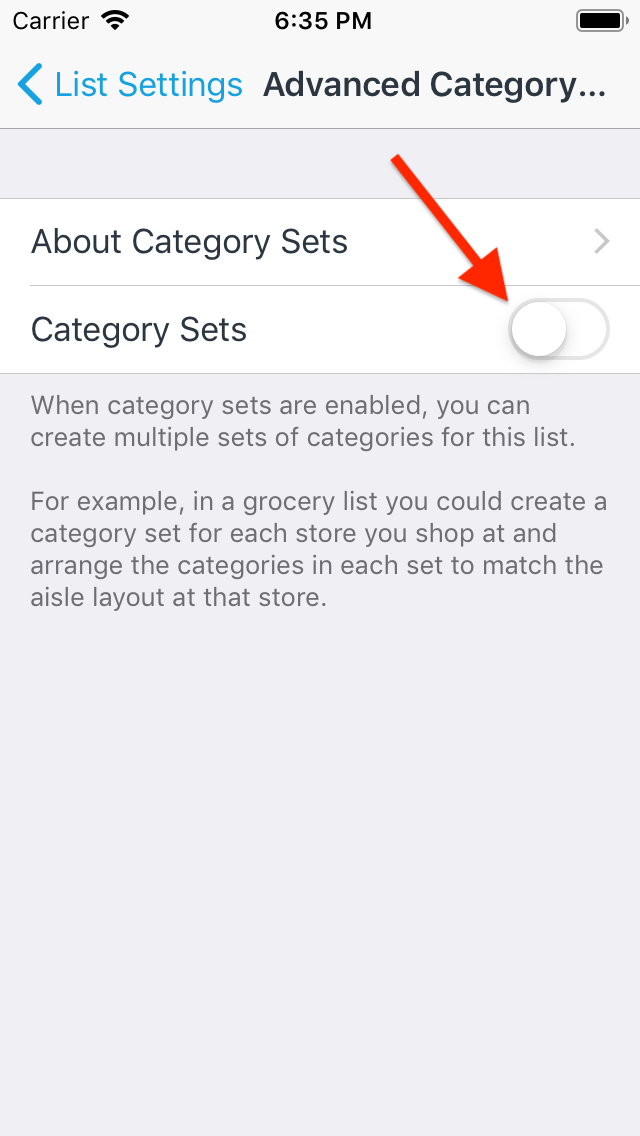
Then you can go to the Category Sets screen. From here you can update the list's original category set, such as giving it a meaningful name (by default it is named Untitled Category Set).
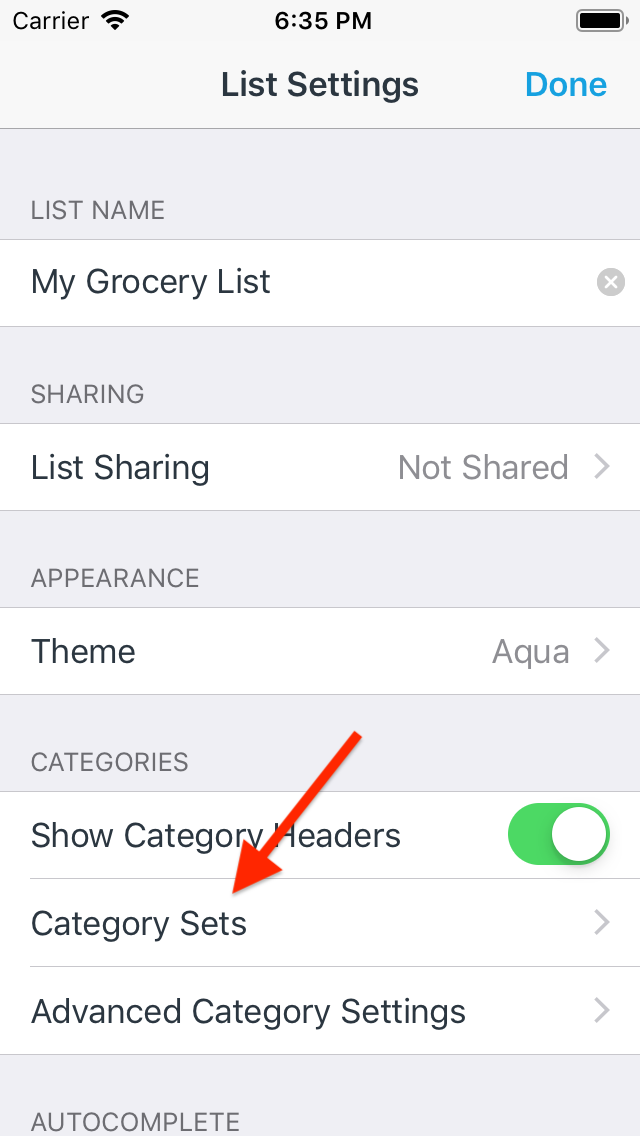
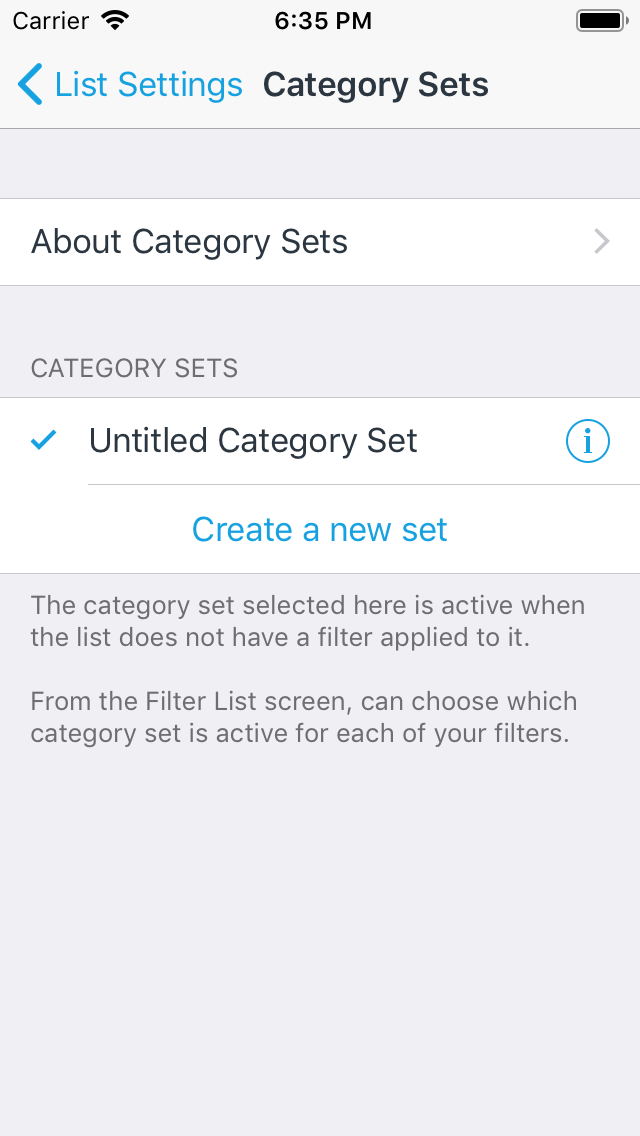
Creating a Category Set
To create a new category set, tap Create a new set.
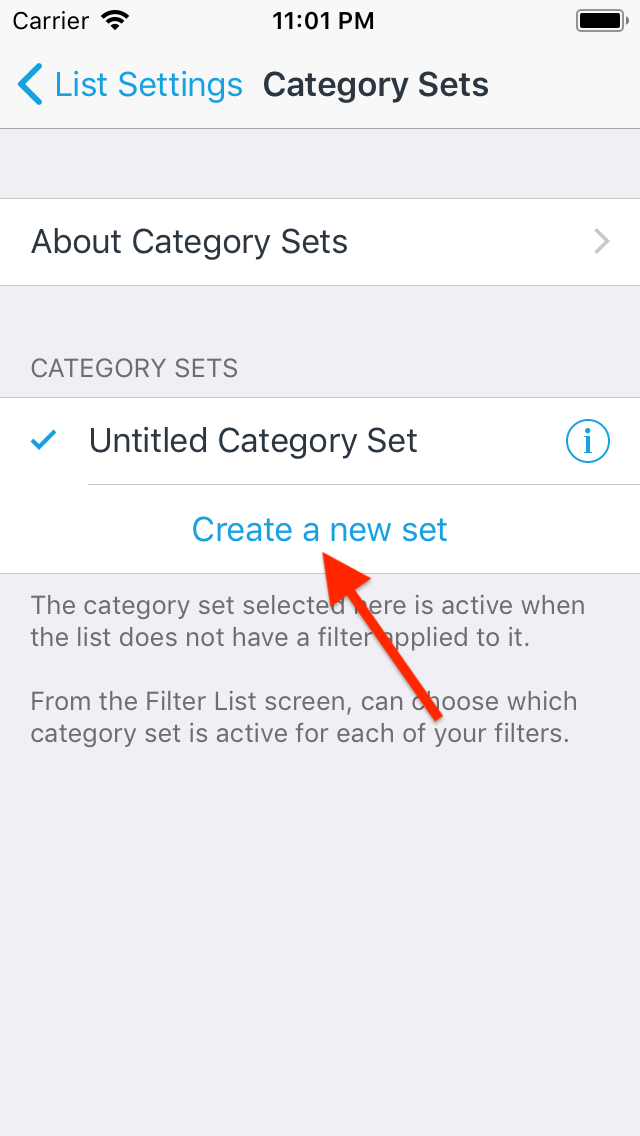
Adding Built-in Grocery Categories to a Category Set
If you're making a new category set for a grocery list, you can quickly add all of the built-in grocery categories to the set. First, tap Add Category, then tap Browse Existing Categories. Then tap Grocery Categories, tap Select All, and then tap Done.
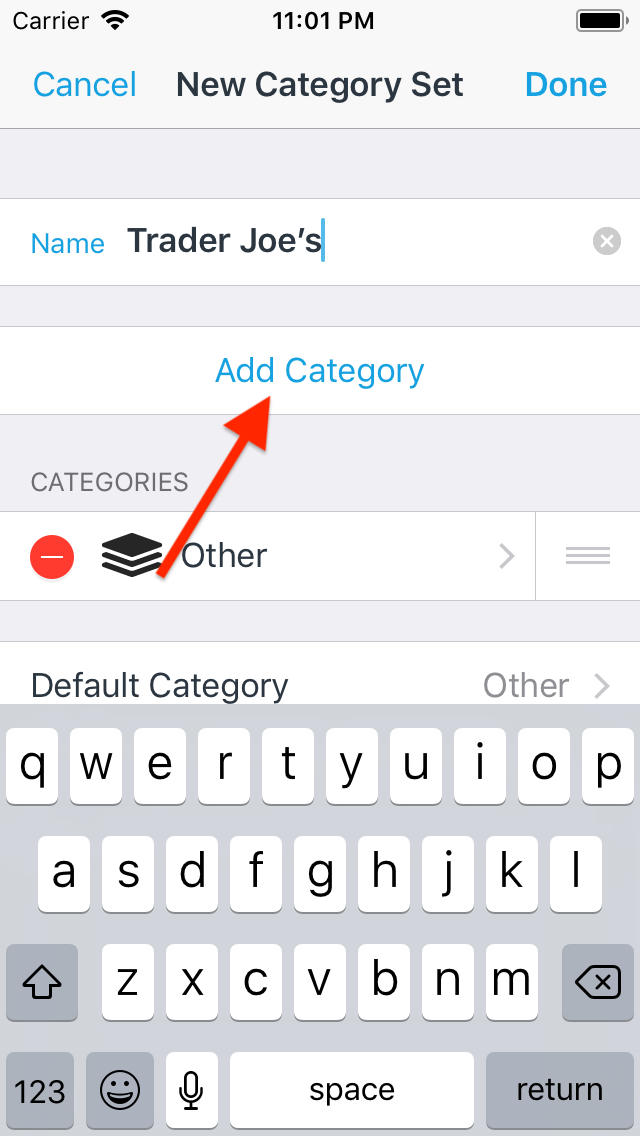
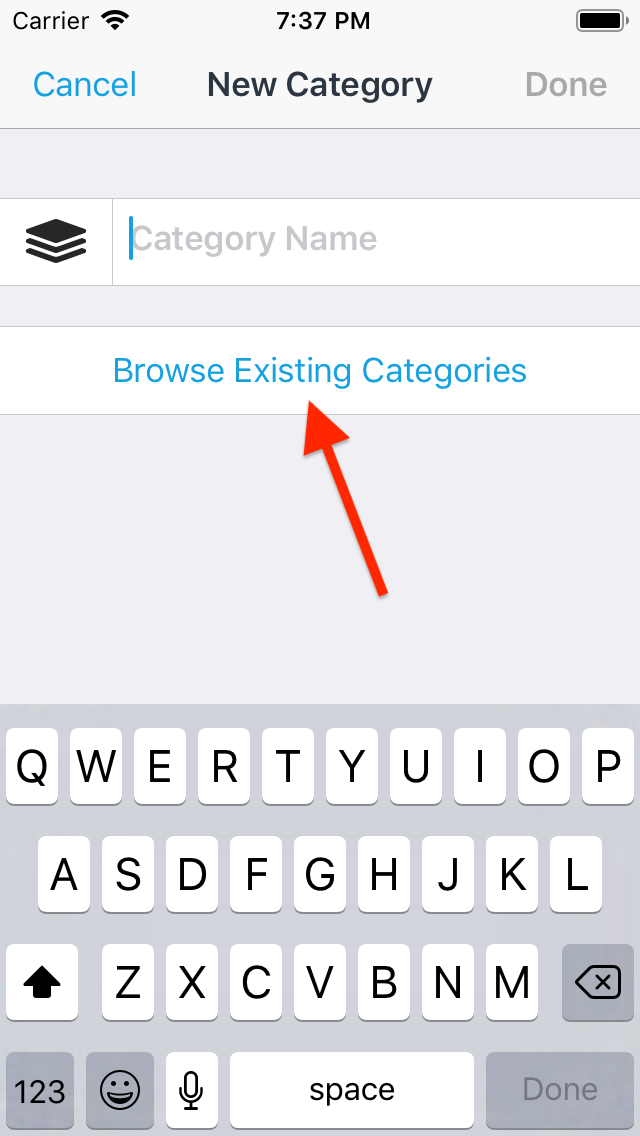
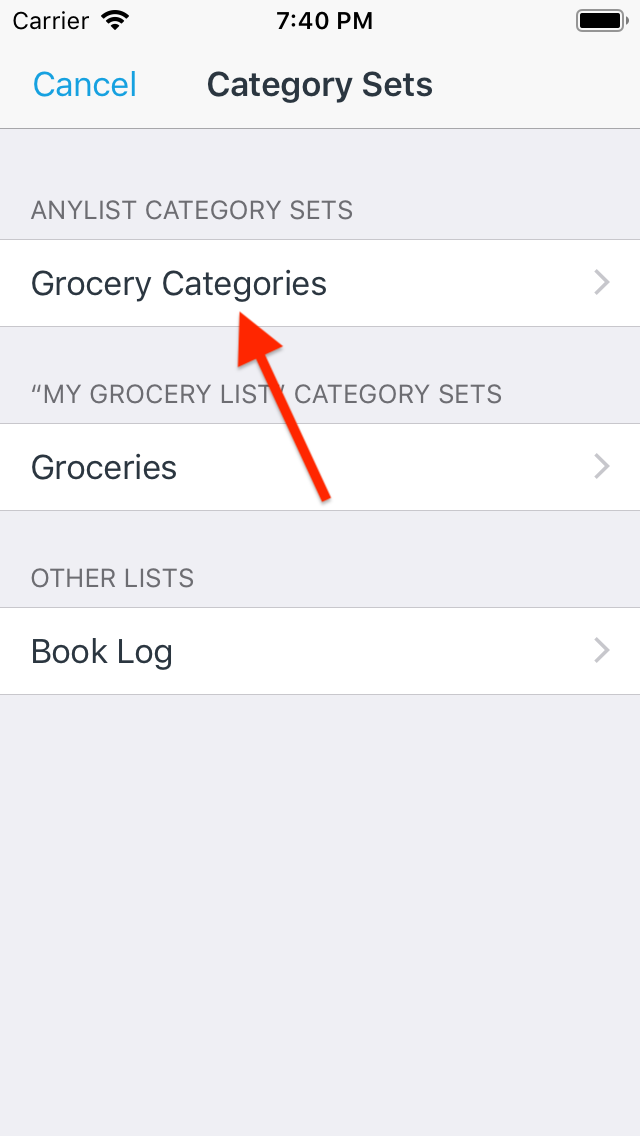
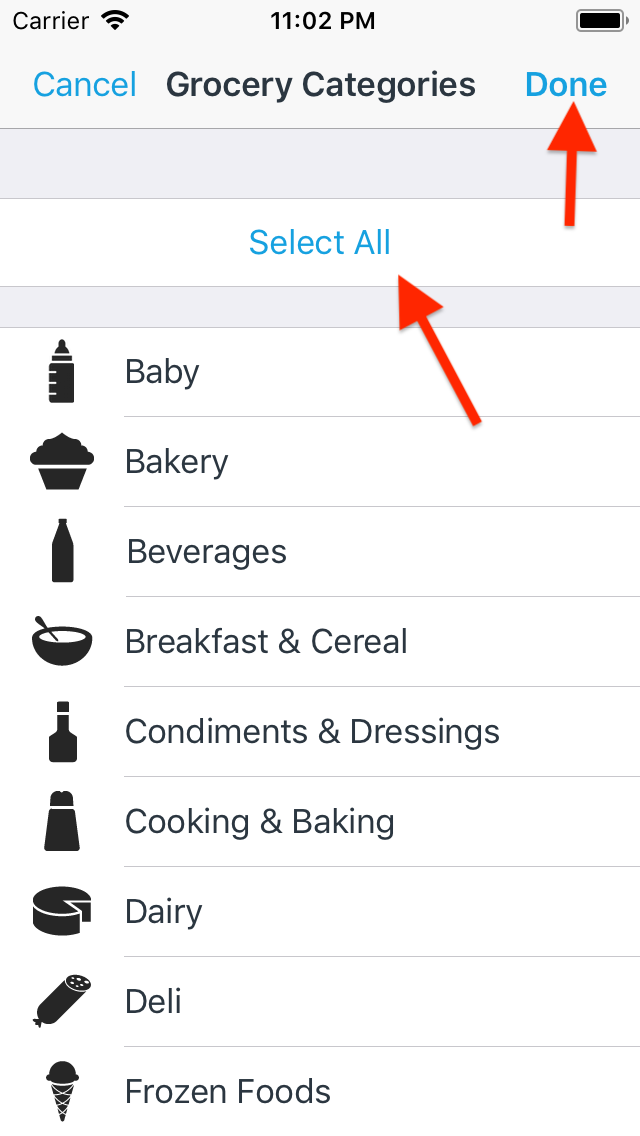
Editing Built-in Grocery Categories
When editing the categories in a set, you can enter a custom name for any of the built-in categories and that category can have a different name in each set. For example, you could append an aisle number to the category name.

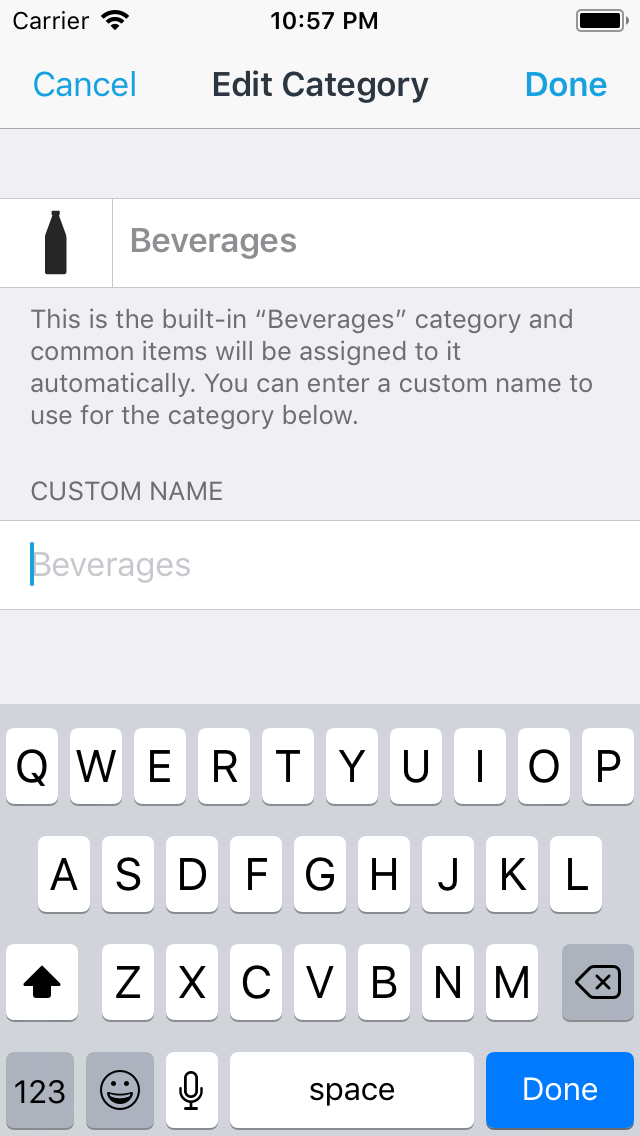
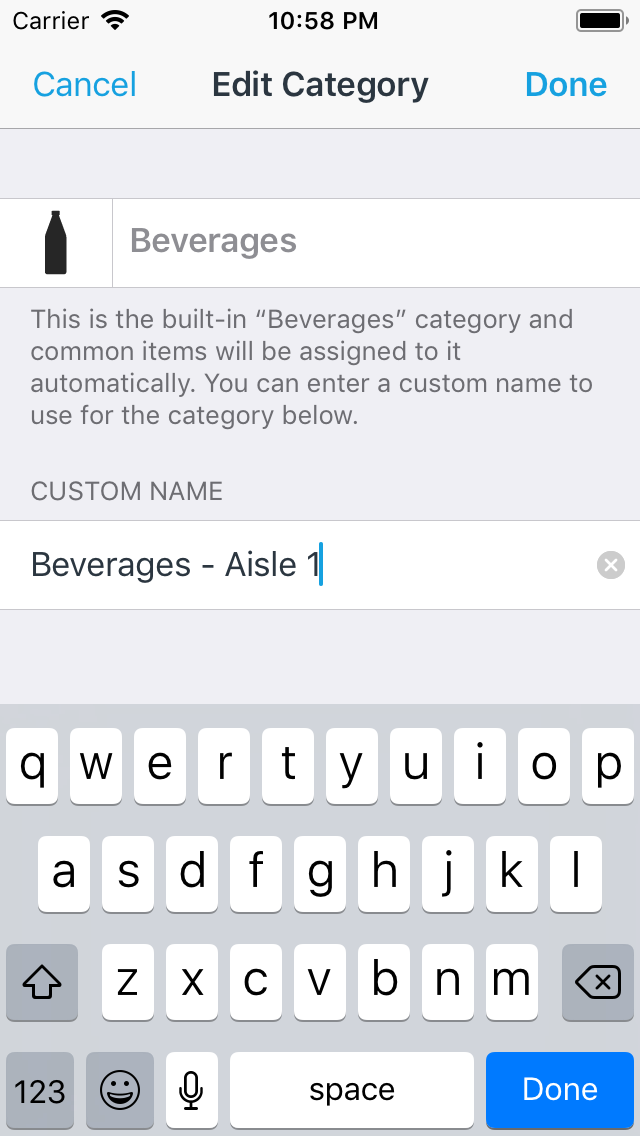
Assigning Items to Categories
When a list contains multiple category sets, you can assign an item to a different category in each category set.
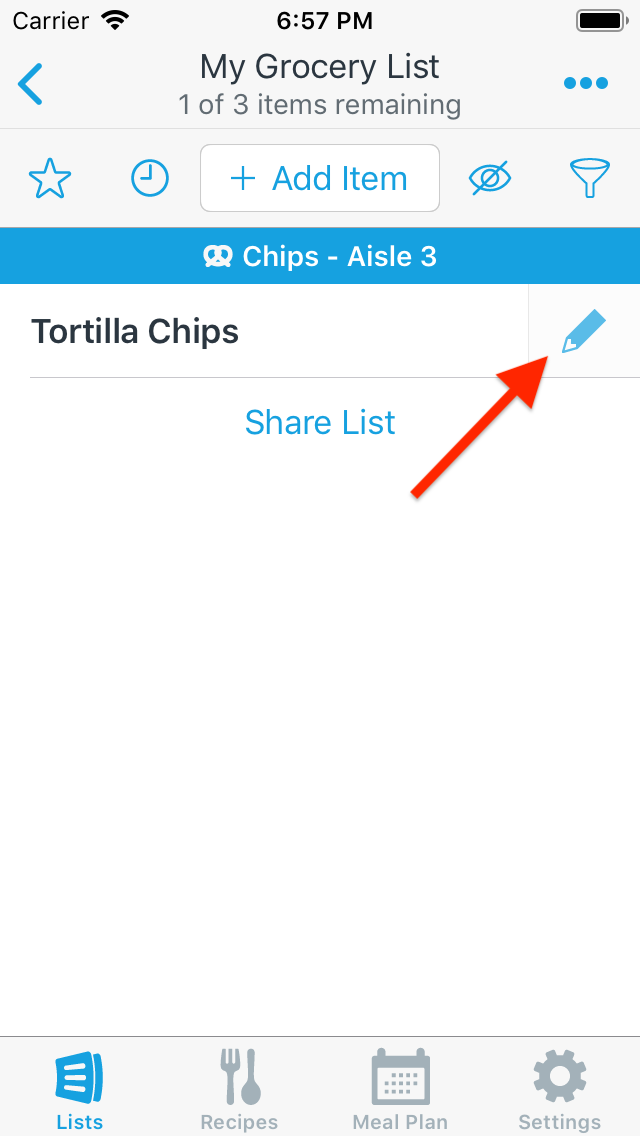
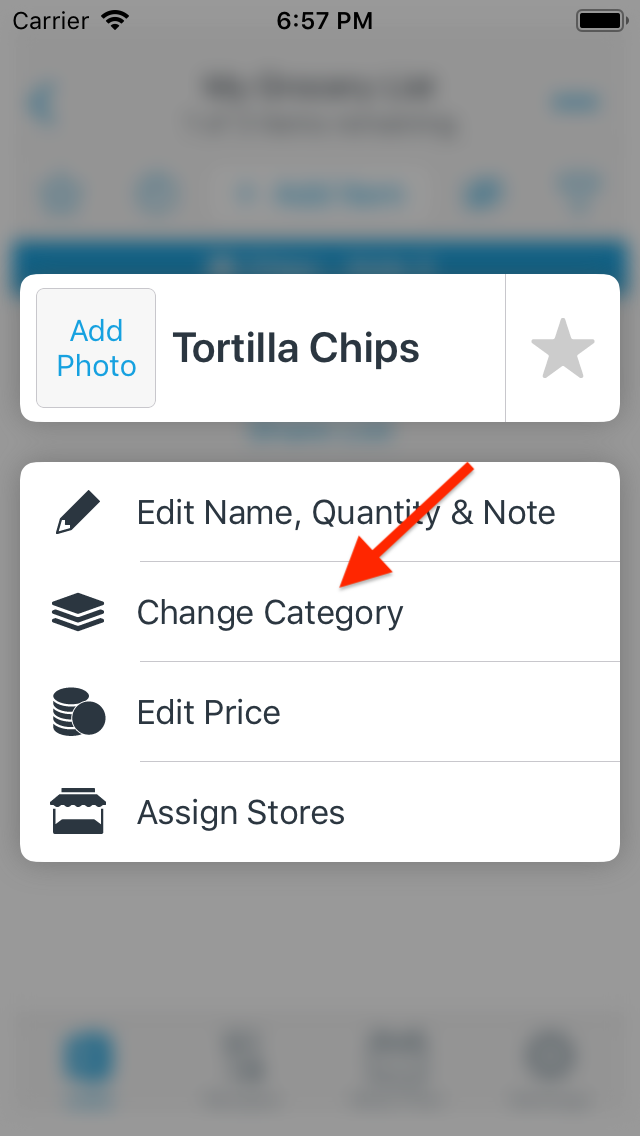
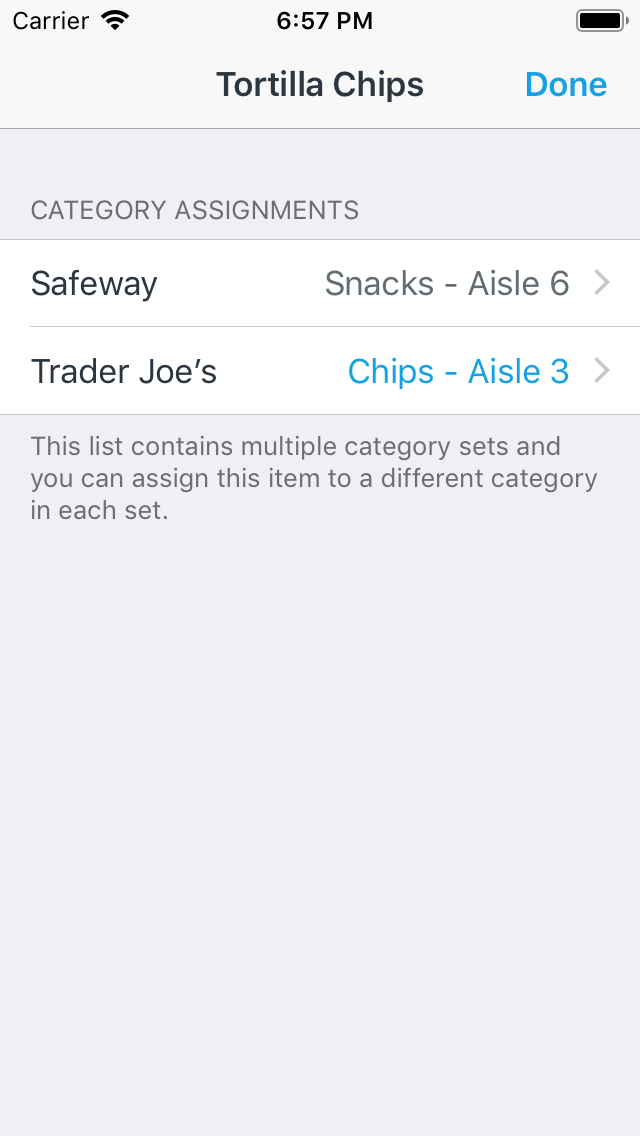
Selecting the Active Category Set
Items in the list are grouped and sorted according to the active category set. You can change the active category set from the List Settings screen.
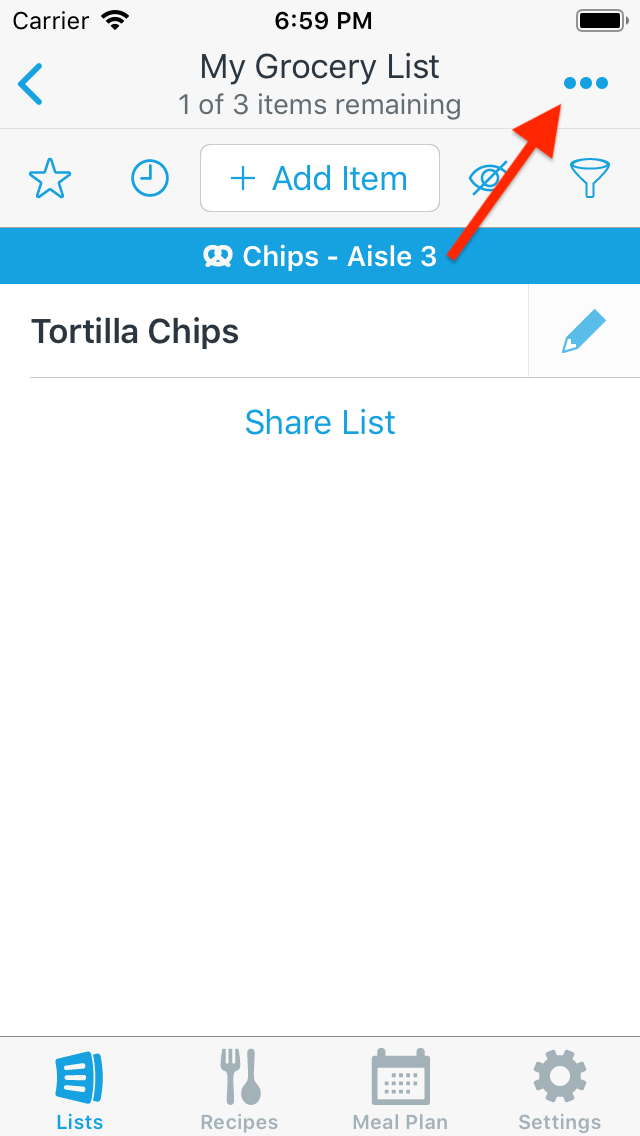
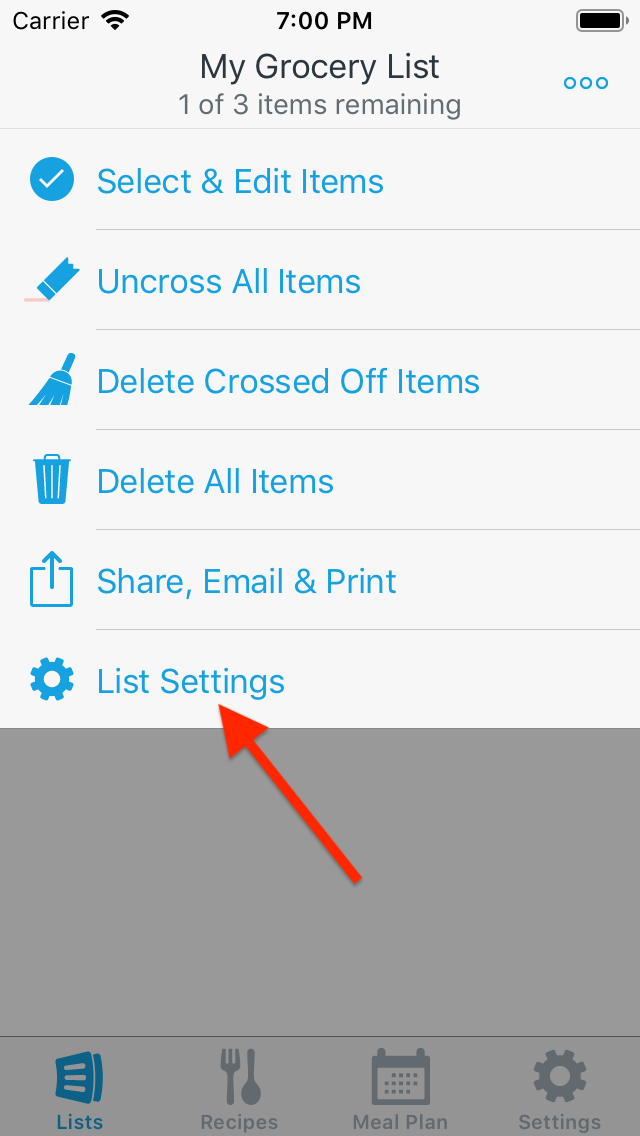
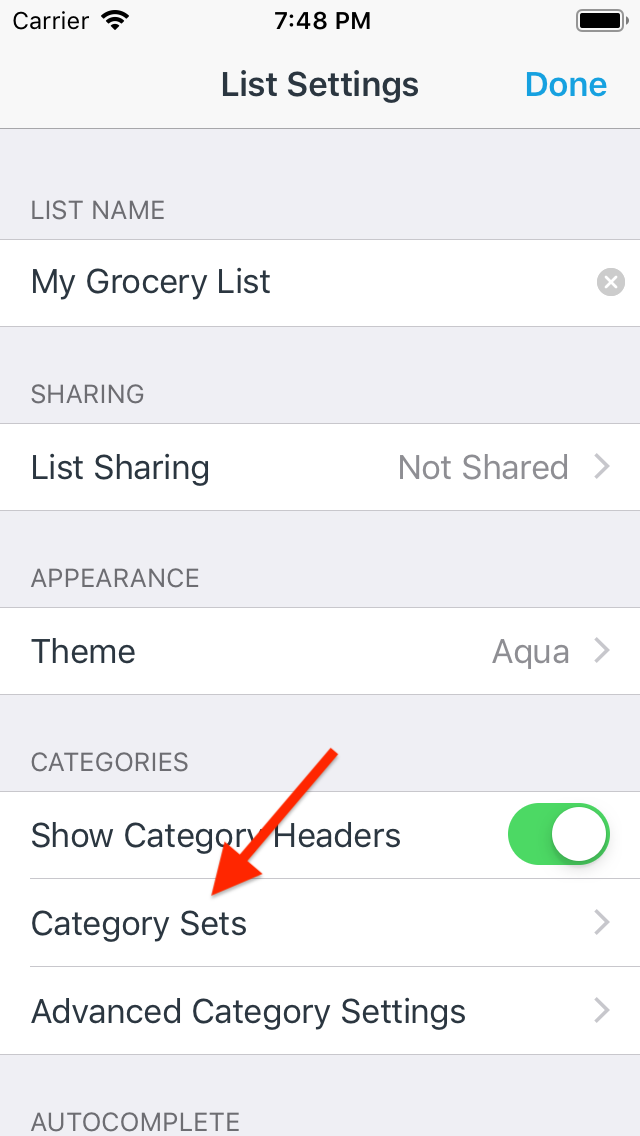
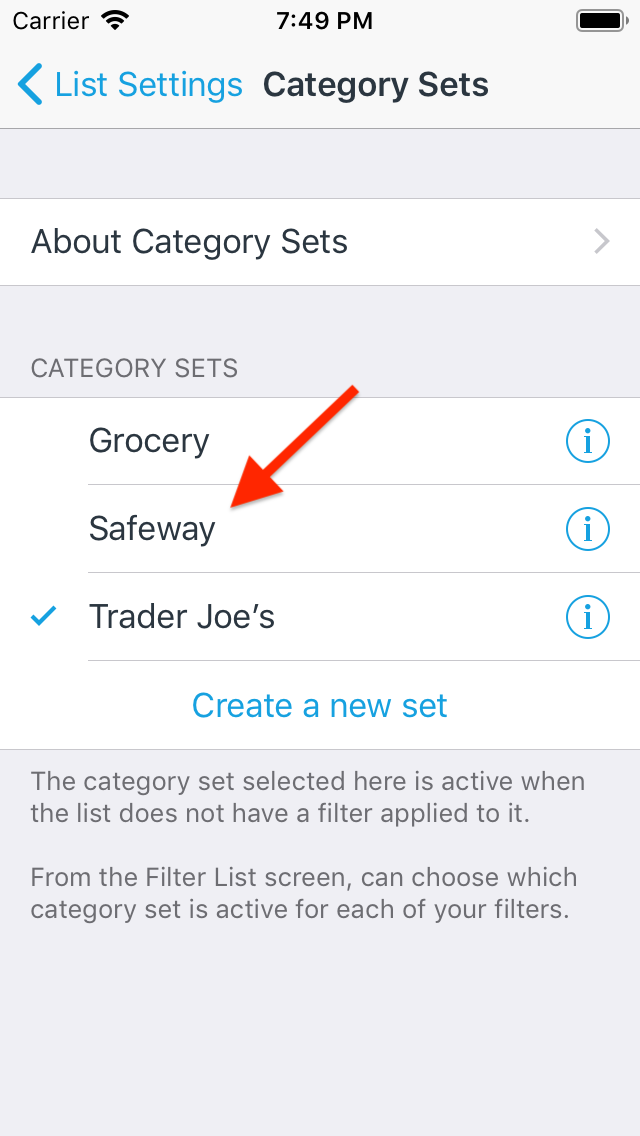
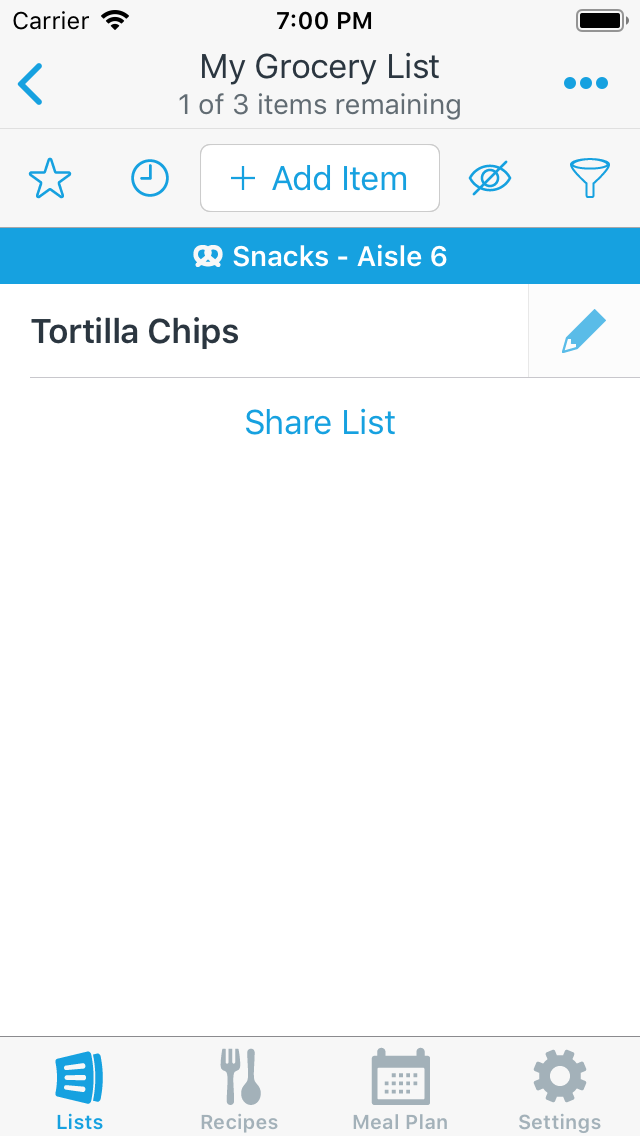
Creating a Filter to Quickly Select a Category Set
Alternatively, if you're an AnyList Complete subscriber you can create a filter to quickly switch to a specific category set. Or if you're also assigning items to stores and filtering your list by store, you can specify the active category set for each store filter by following the instructions here.
To create a filter so you can quickly choose the active category set, tap the Filter icon in the Add Item bar.
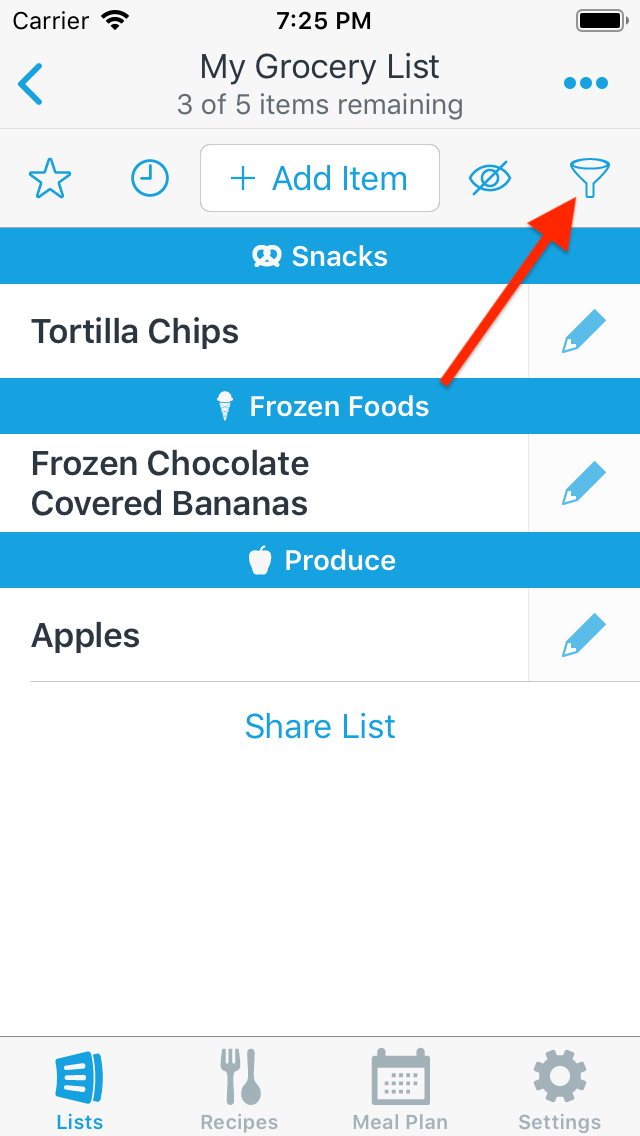
Then tap Create a new filter.
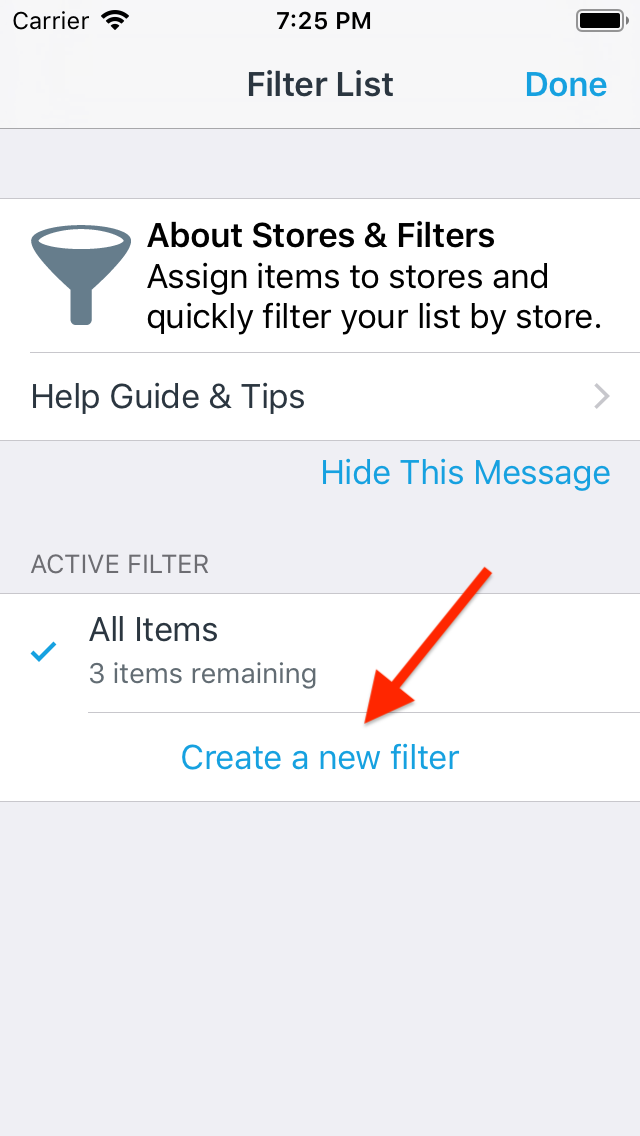
Enter a name for the filter and choose Show All Items.
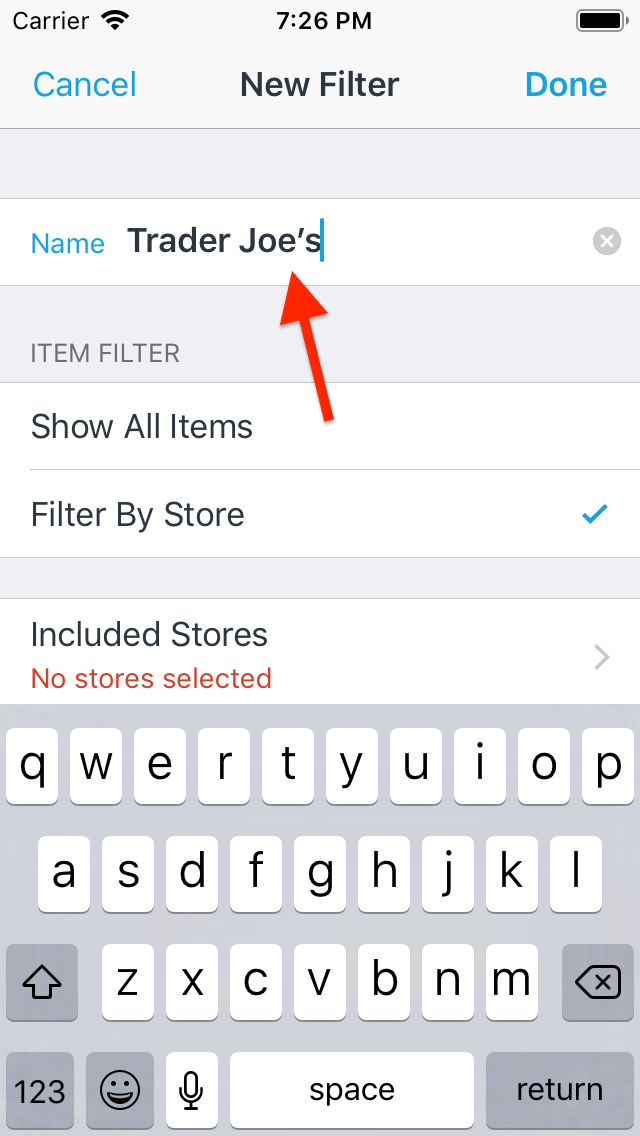
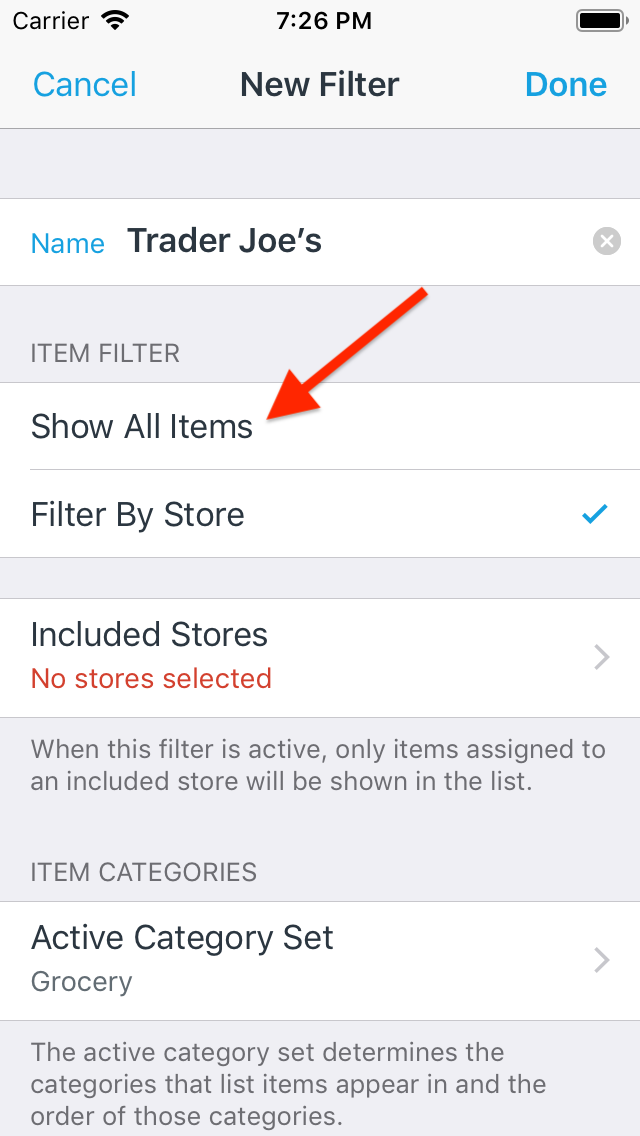
Then select the Active Category Set for the filter.
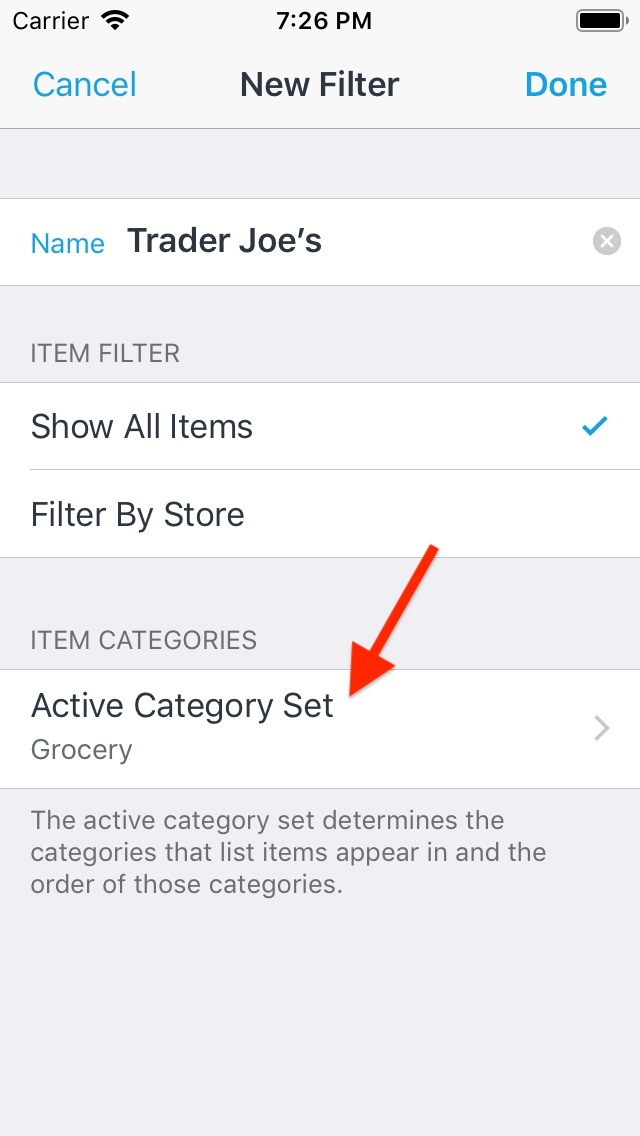
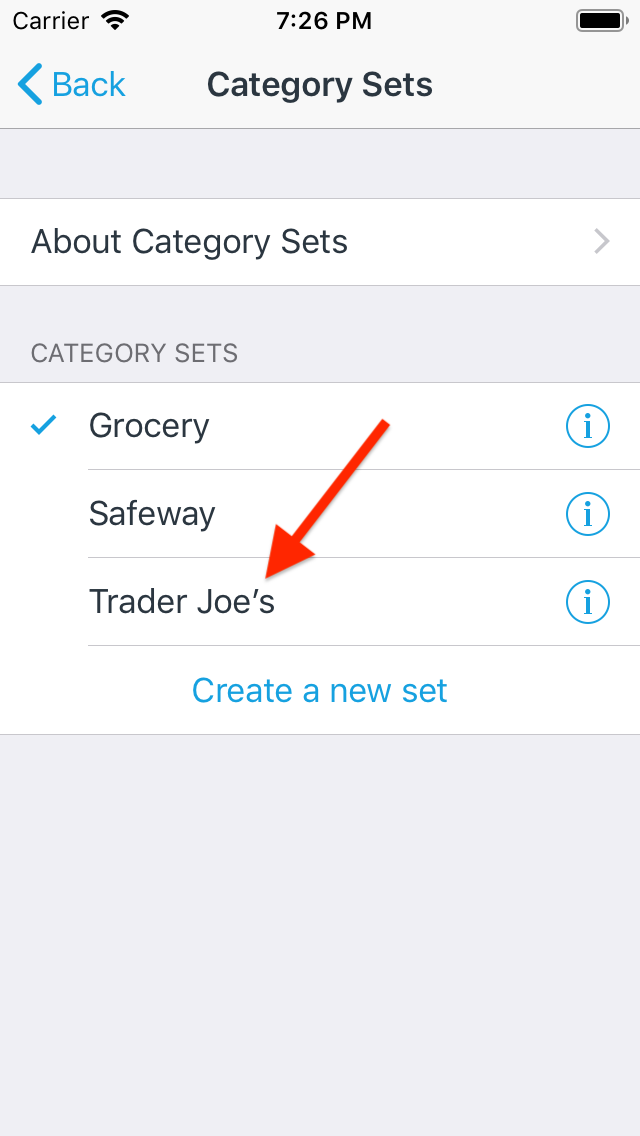
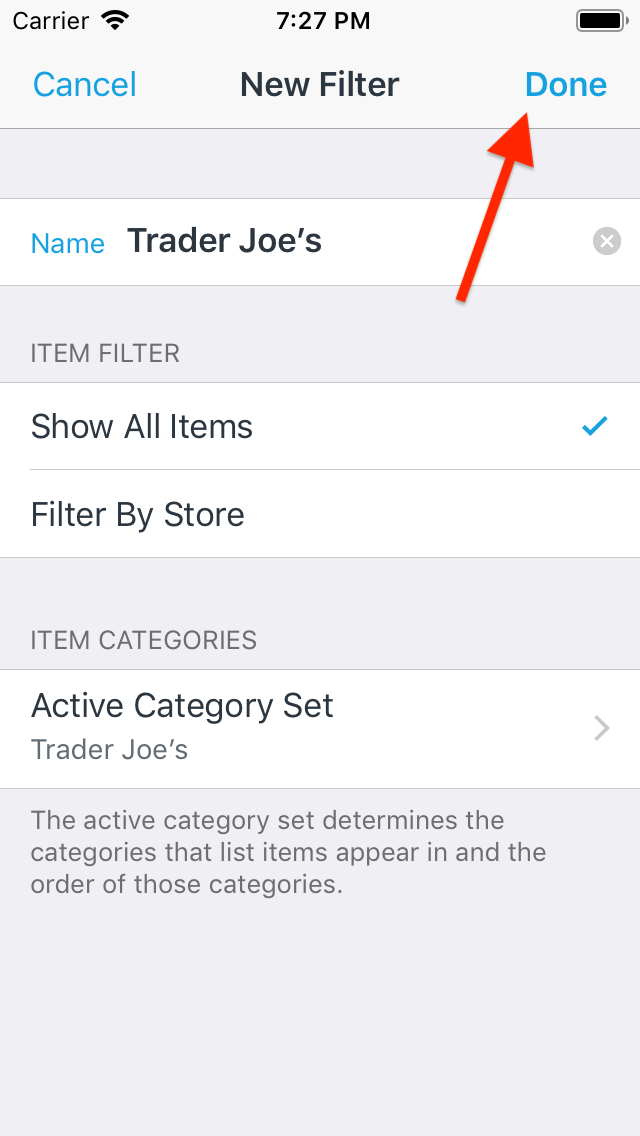
Now whenever you select that filter, your list will be automatically updated to reflect the categories in that set.
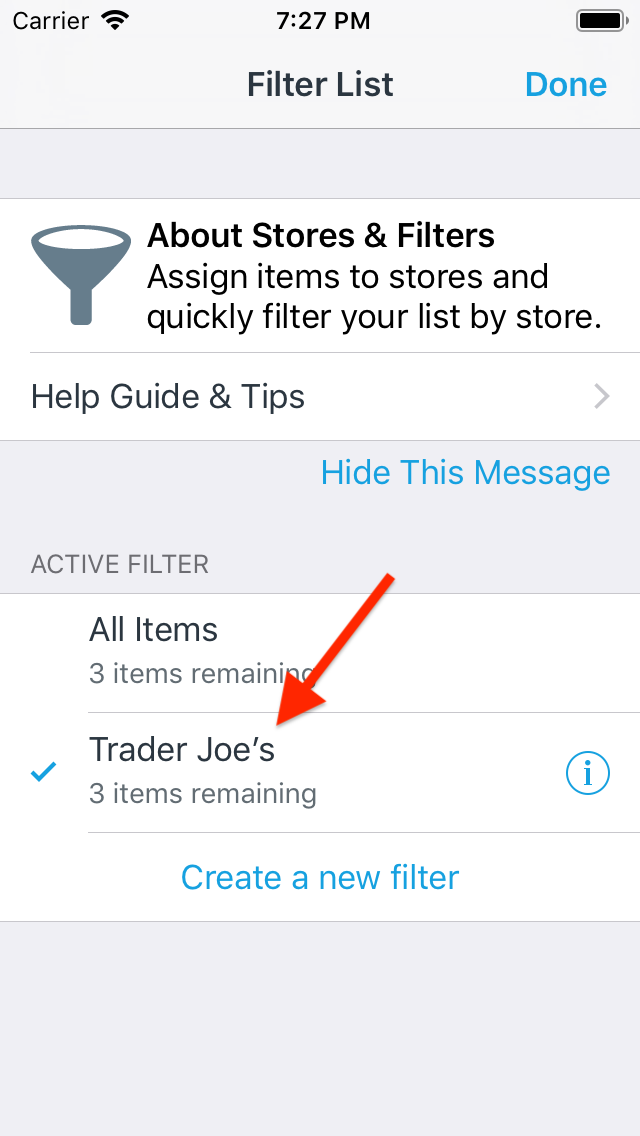
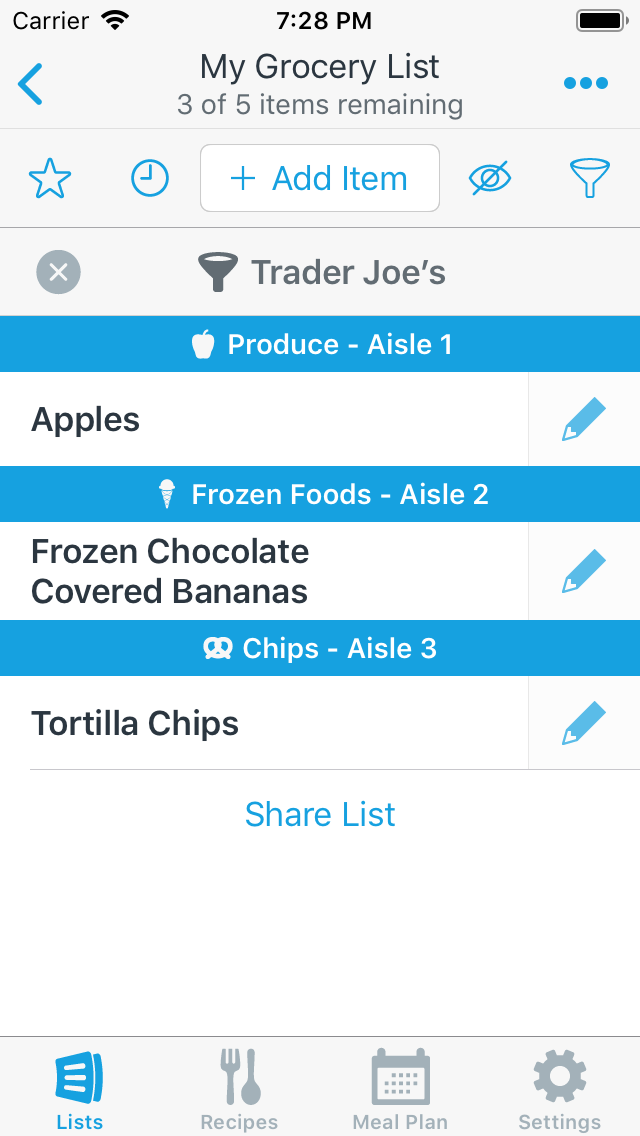
Assigning a Category Set to a Store Filter
If you're using the stores & filters feature, you can assign a category set to each store's filter. Then when you filter your list by store, the categories will be automatically arranged based on the specified category set.
To assign a category set to a store's filter, tap the Filter icon in the Add Item bar.
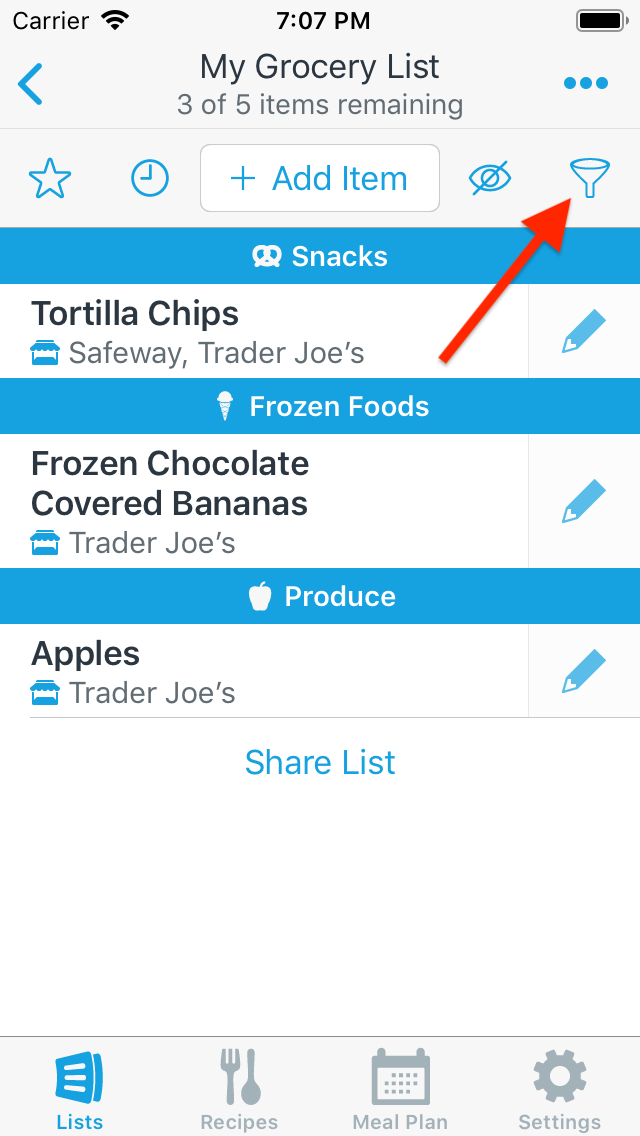
Then tap the info button for the filter you want to edit.
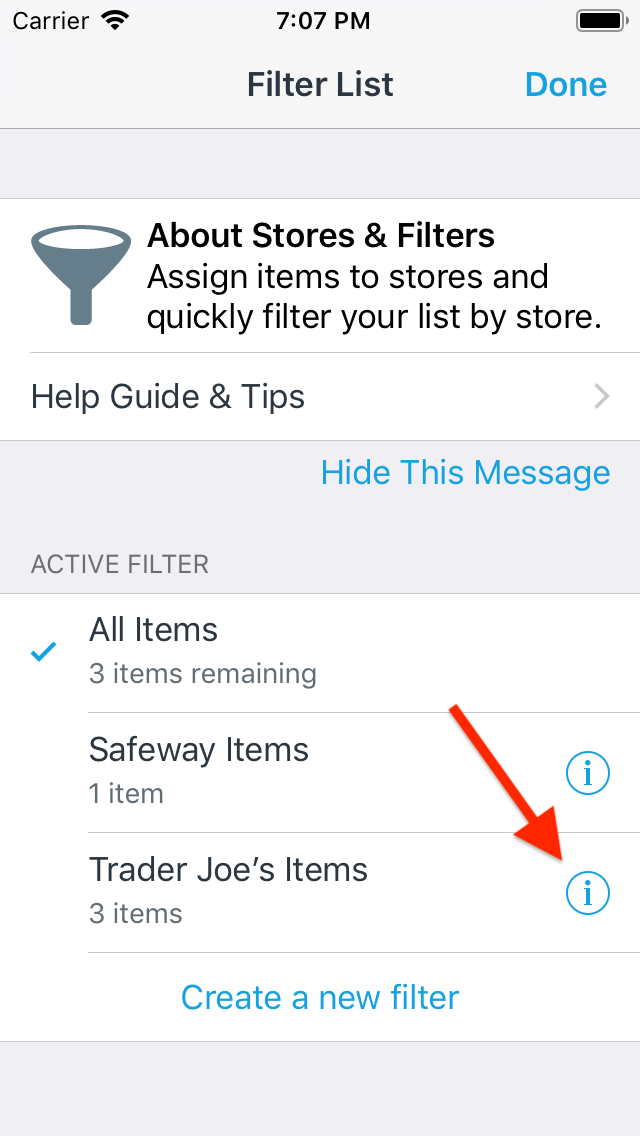
Then update the Active Category Set for the filter.
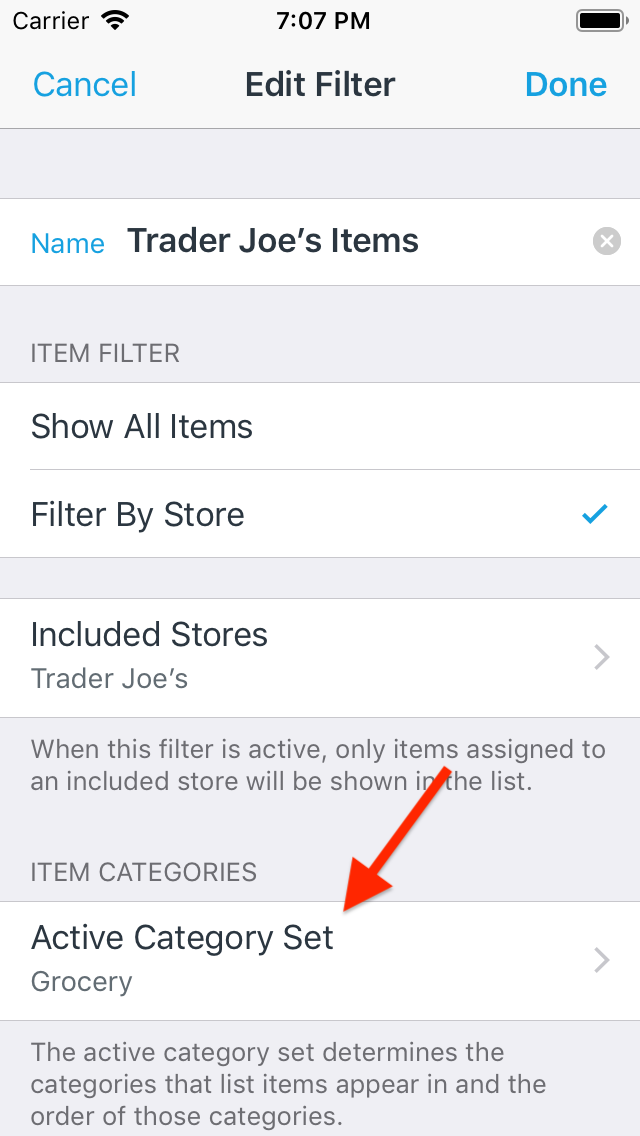
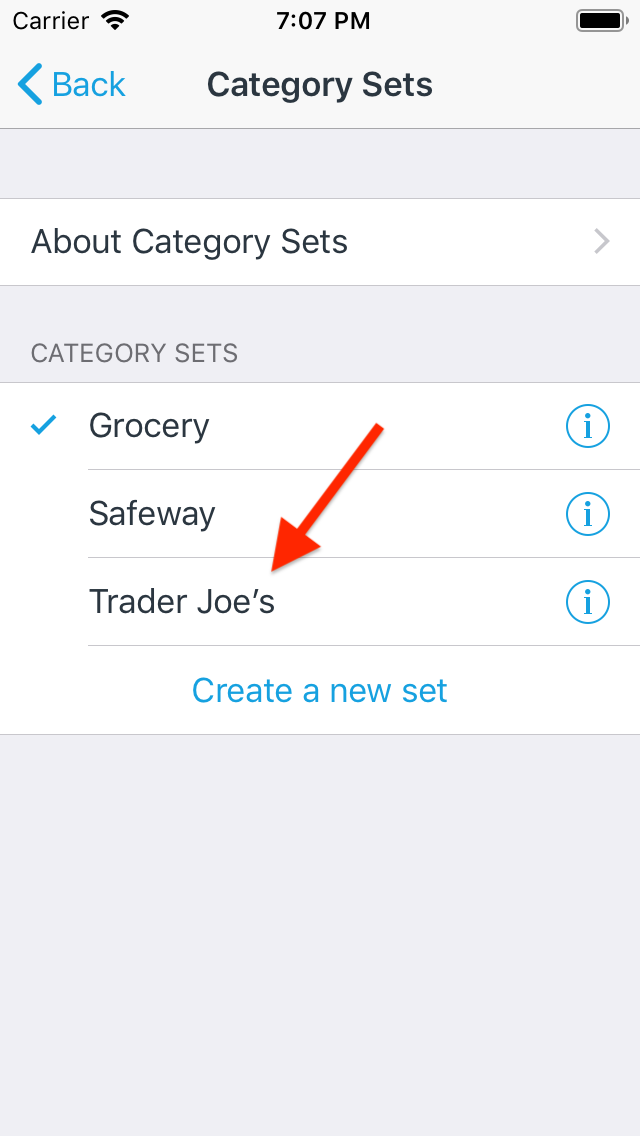
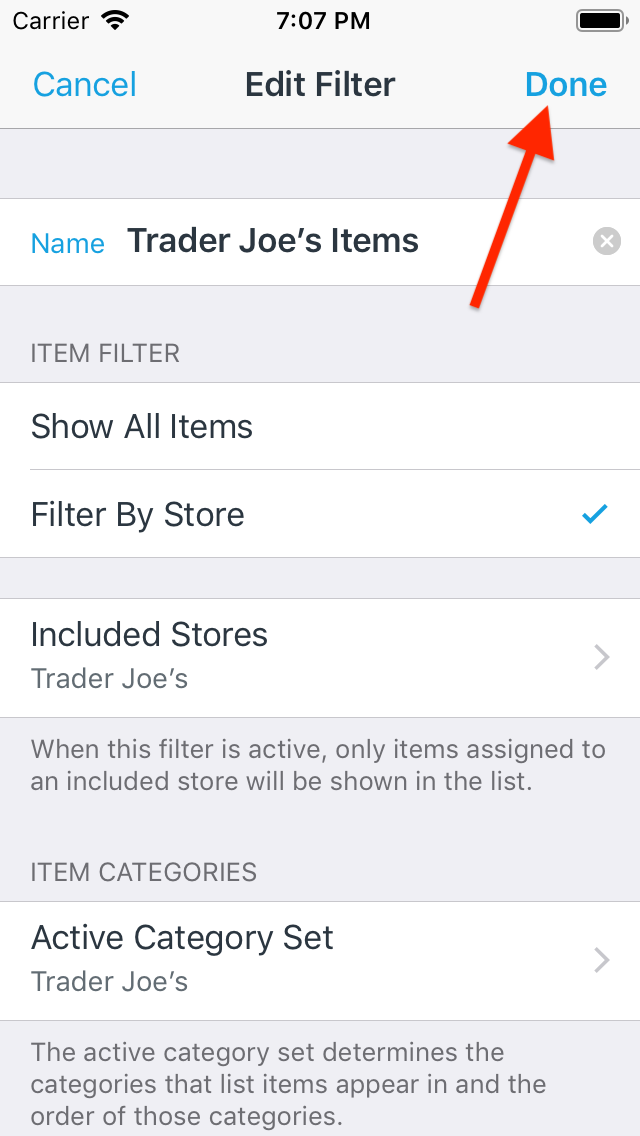
Now whenever you select that filter, your list will be automatically updated to reflect the categories in that set.
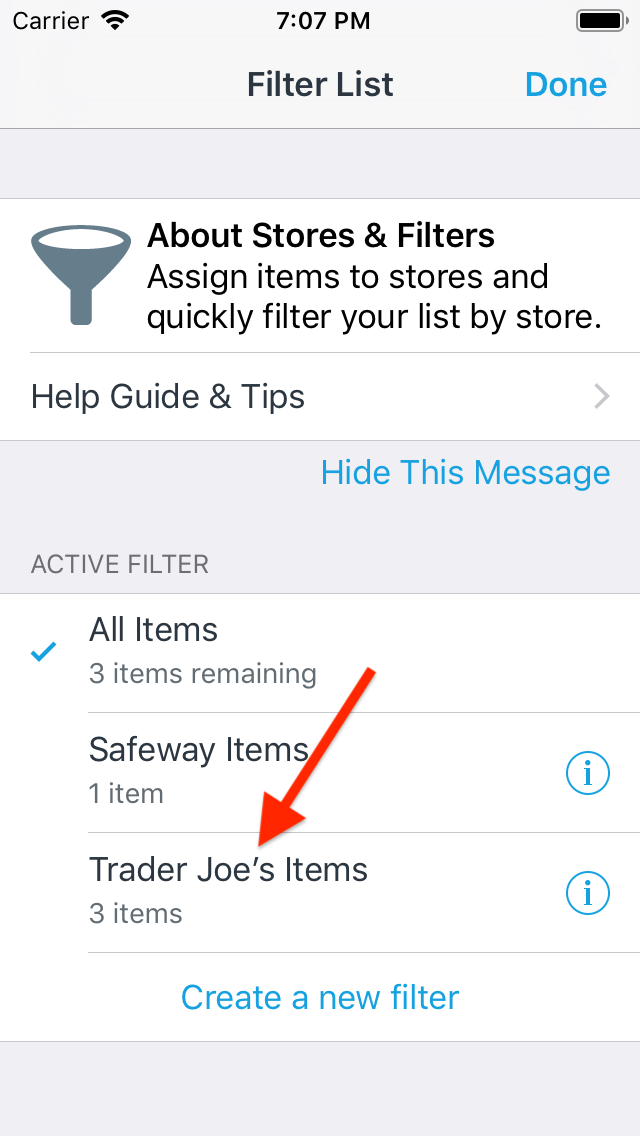
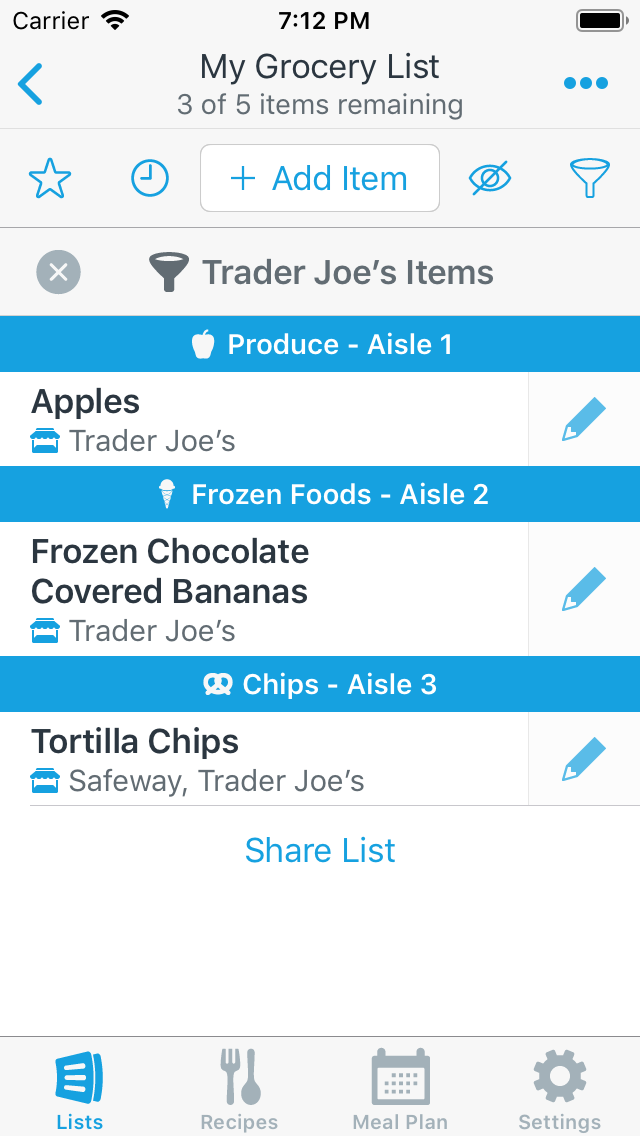
Did this answer your question? If not, please search all of our articles. If you don’t find an answer, then contact us and we’ll be happy to help.