Stores & Filters Overview
With AnyList Complete, you can assign items to stores and use them to filter your list.
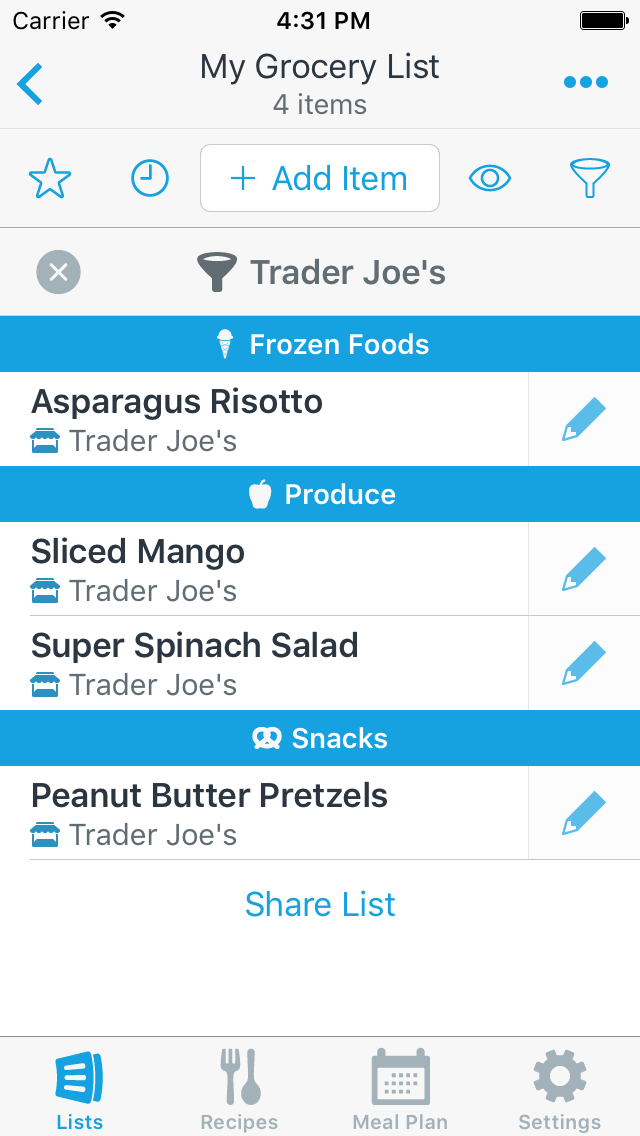
To get started, assign a store to the items you always buy at a particular store. Leave items that you always buy at your main grocery store or items you can buy at any store unassigned. Show me how to assign items to a store.
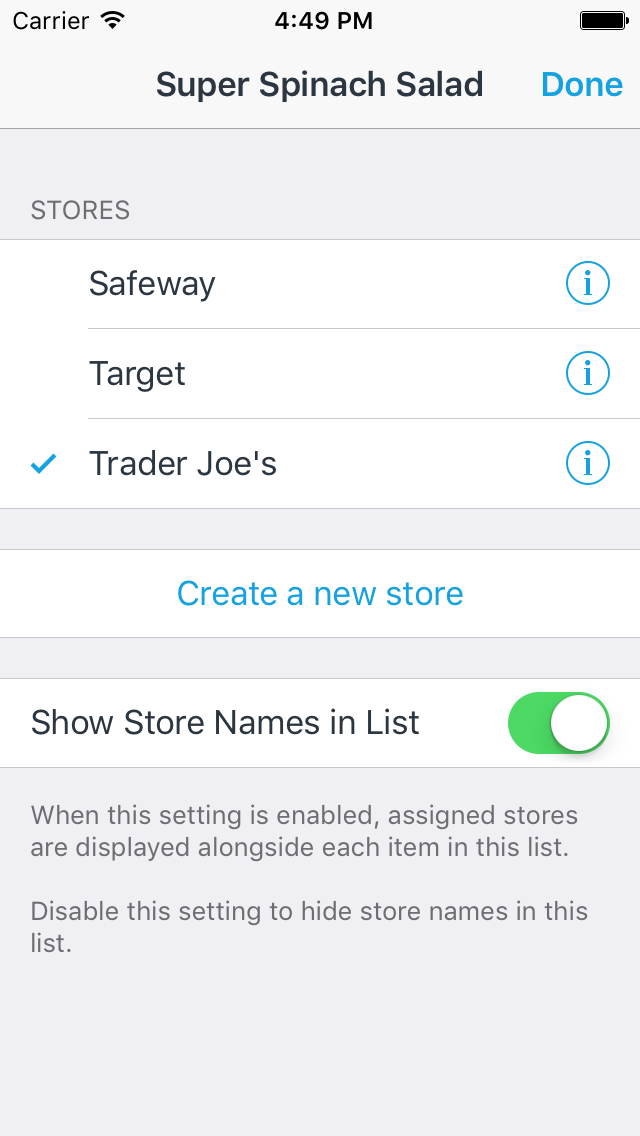
When you create a store, AnyList automatically creates a filter for that store. Select a filter to see items that have been assigned to that store. Show me how to select a filter.
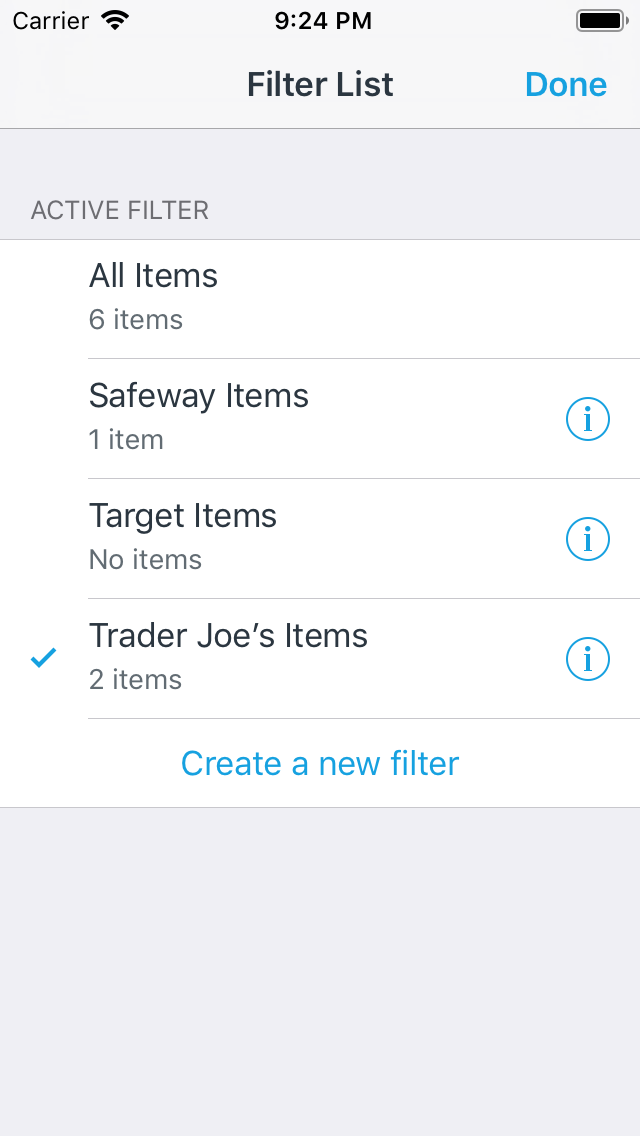
When a filter is active, adding items to your list will automatically assign the items to the store associated with the filter.
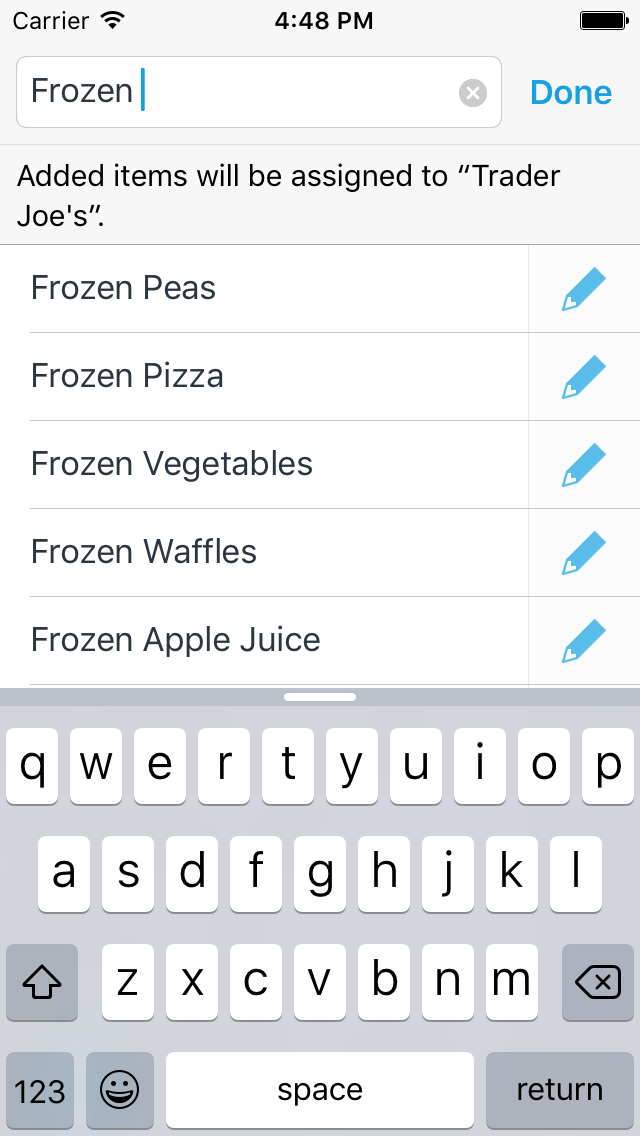
To clear the filter and see all of the items in your list again, tap the close button in the filter bar.
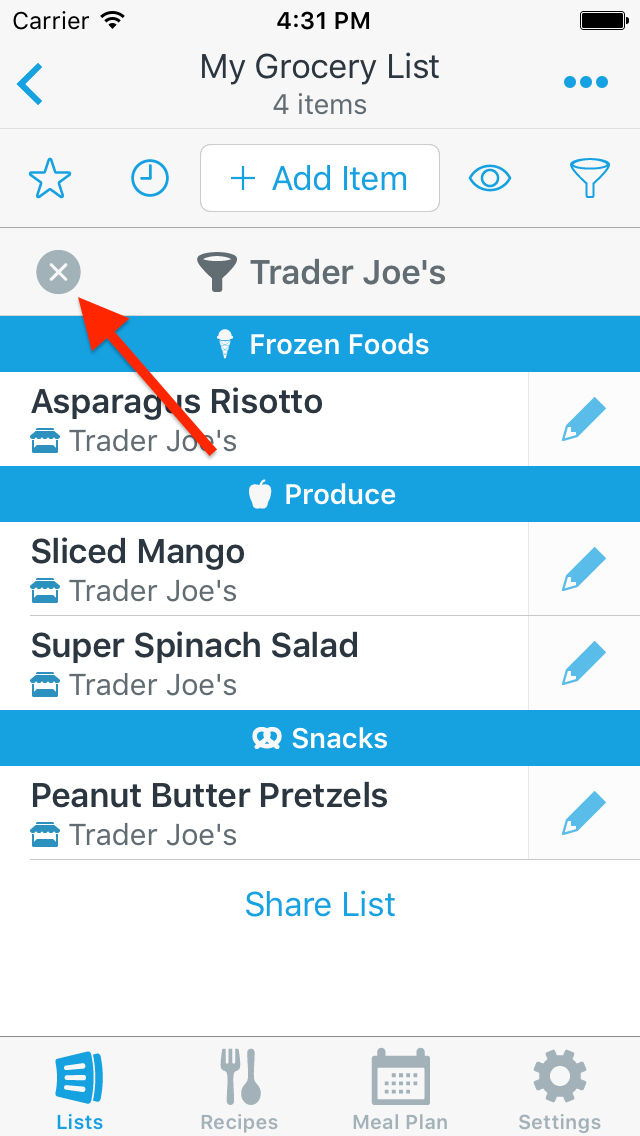
You can create your own filters to see items from multiple stores at once or to only see items that are not assigned to a store. Show me how to create a filter.
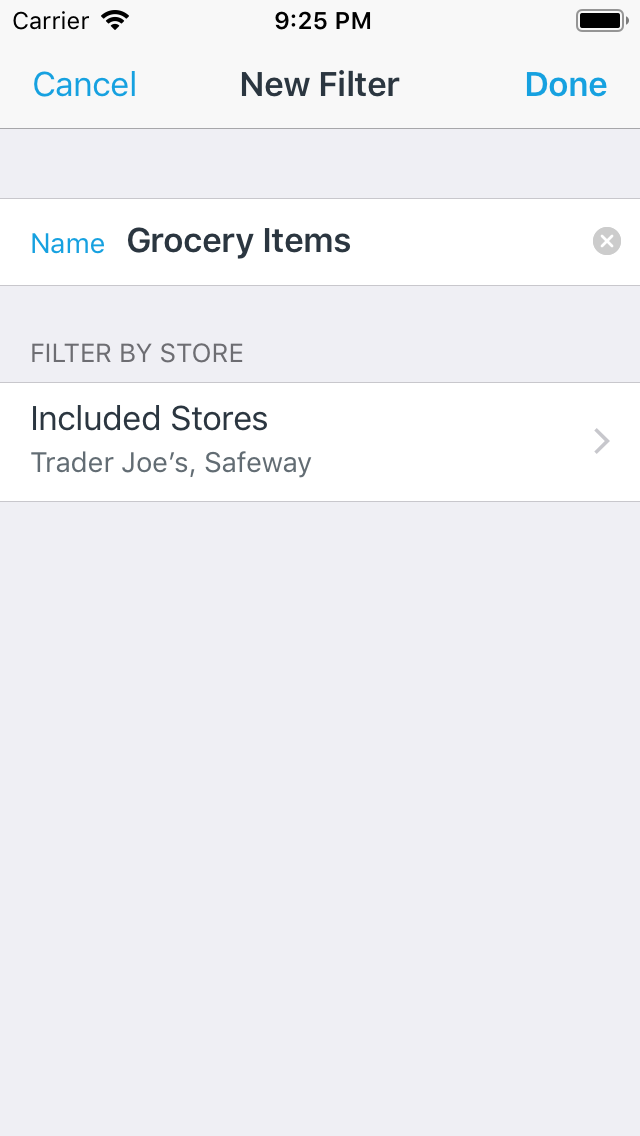
If you have any questions or feedback about using stores and filters in AnyList, please get in touch with us.
Note: AnyList Complete is required in order to use stores and filters.
Did this answer your question? If not, please search all of our articles. If you don’t find an answer, then contact us and we’ll be happy to help.