How do I add an AnyList widget to my iOS or Android home screen?
AnyList widgets let you quickly access your lists and meal plan right from your home screen.
-
Touch-and-hold your device’s screen until the icons jiggle. Then tap the + button.
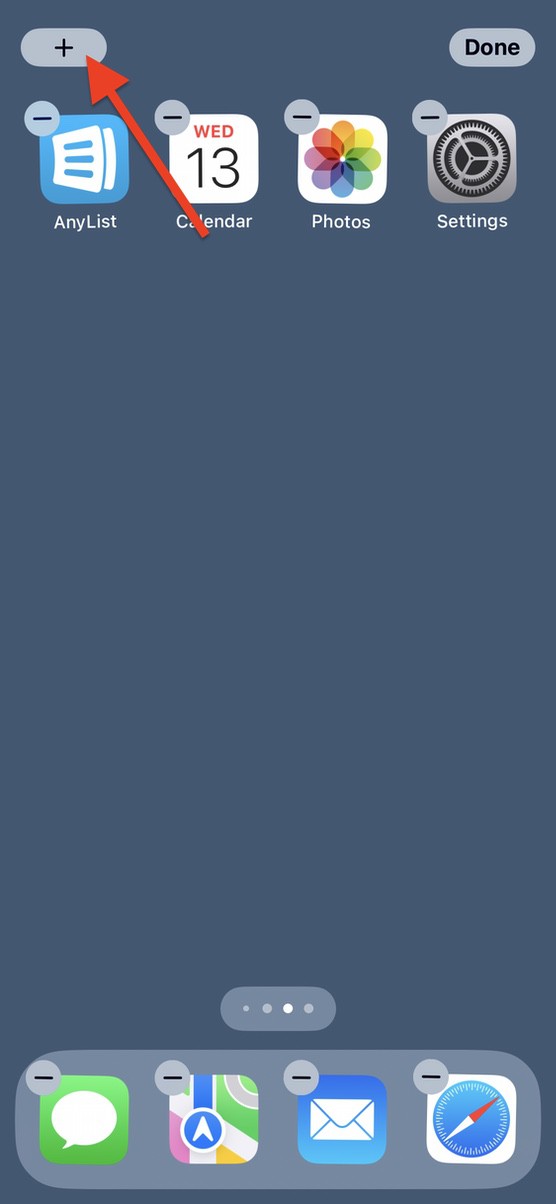
-
Scroll down or search for AnyList.
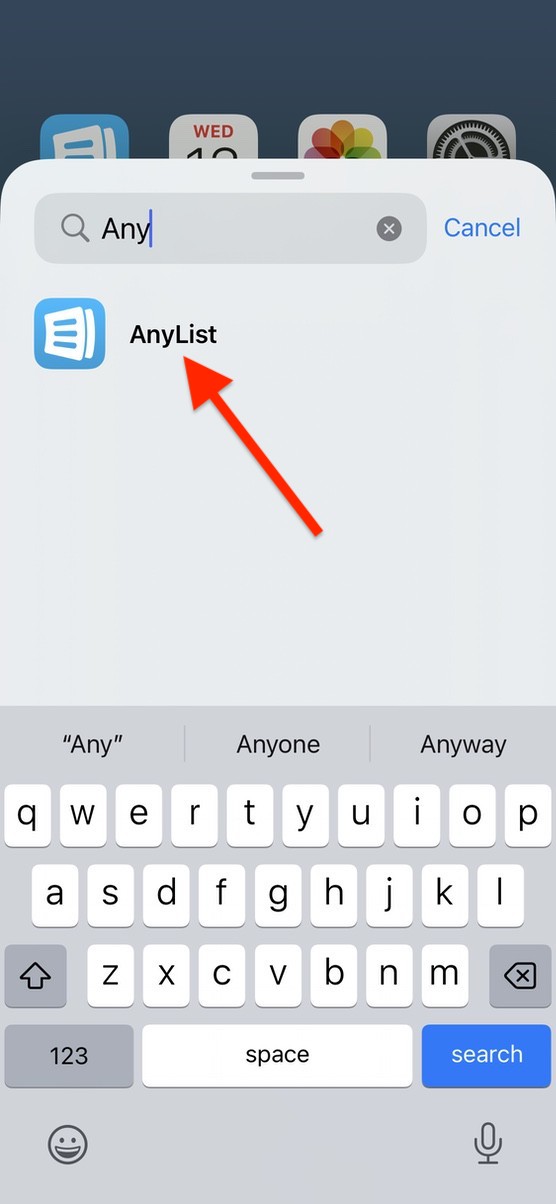
-
Scroll horizontally to choose the desired widget, then tap Add Widget.
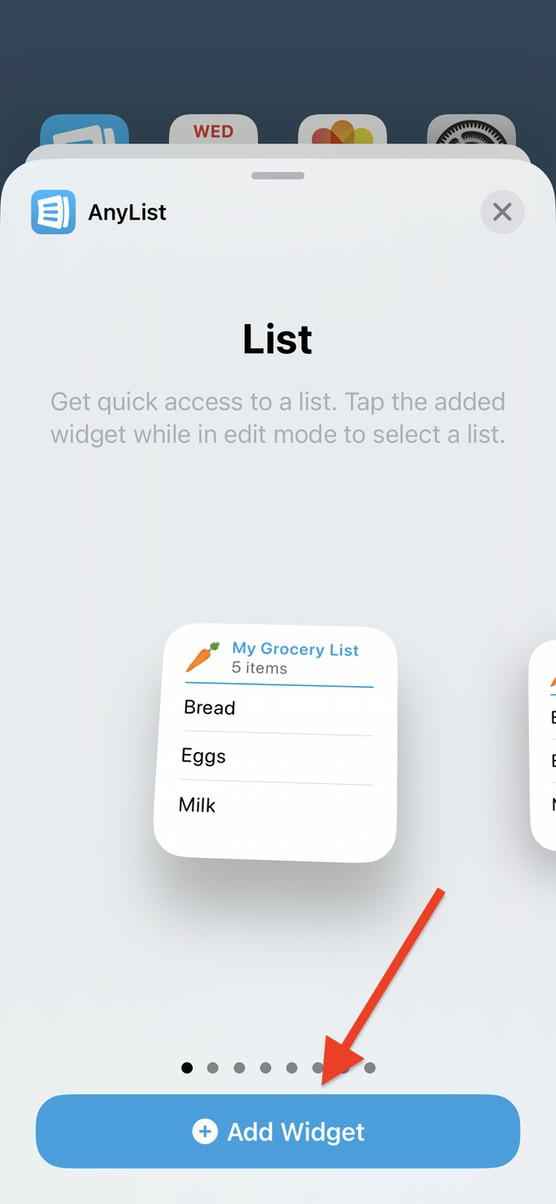
-
To configure a list widget, tap on the widget while the home screen is still in jiggle mode. Or when not in jiggle mode, touch-and-hold on the widget and select Edit Widget from the pop-up menu.
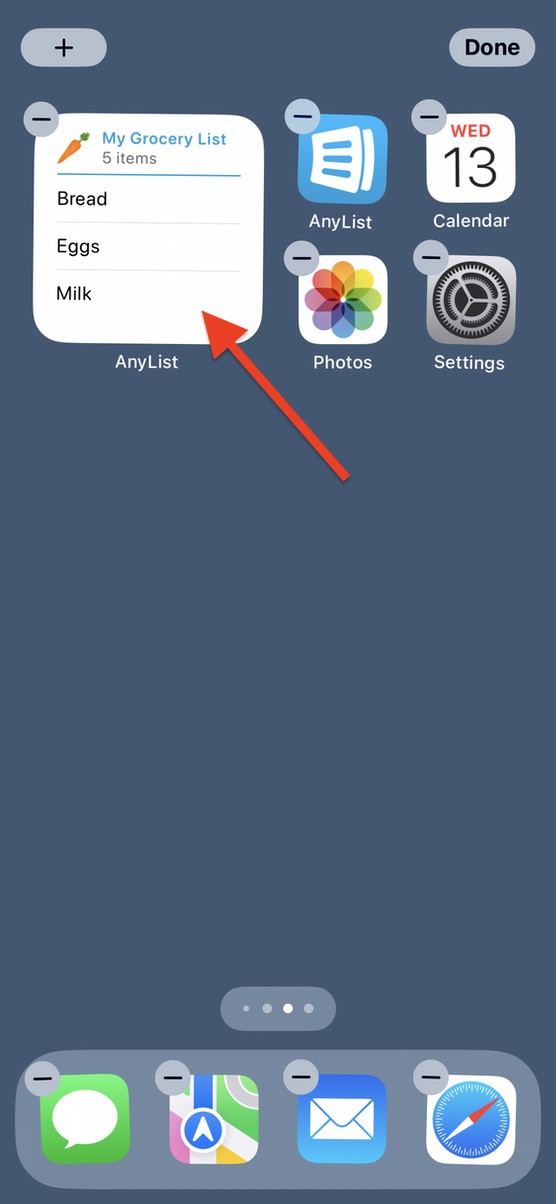
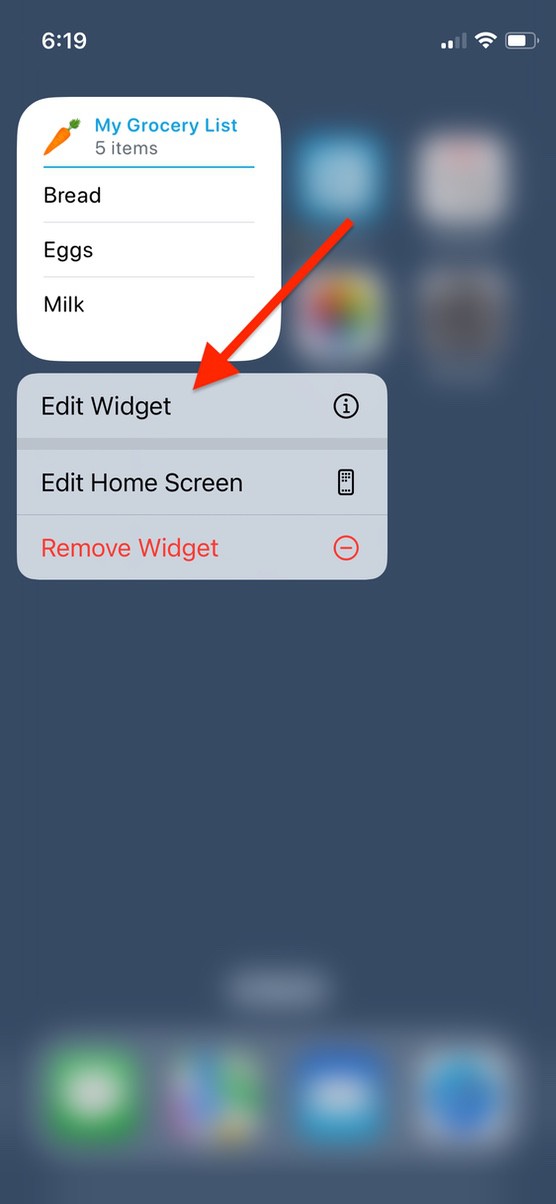
-
For single-list widgets, tap the List field and select the desired list to display in the widget. On iOS 17 and later, you can also choose whether tapping an item in the widget crosses it off or opens the app to that item.
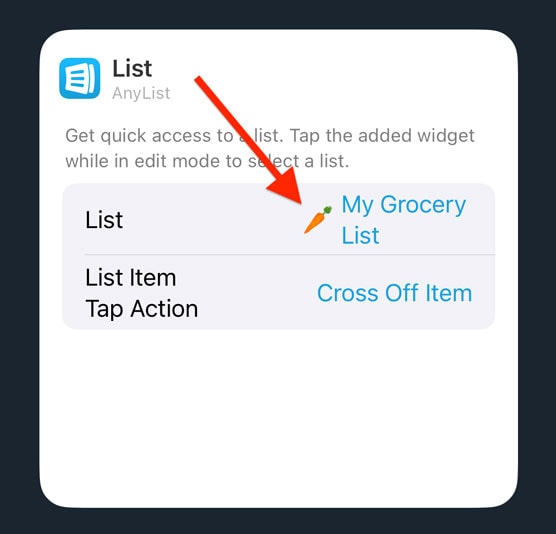
For multi-list widgets, tap one of the lists to select a different list for that position. You can touch-and-hold the 3-bar icon to the right of a list to drag-and-drop it into a new position.
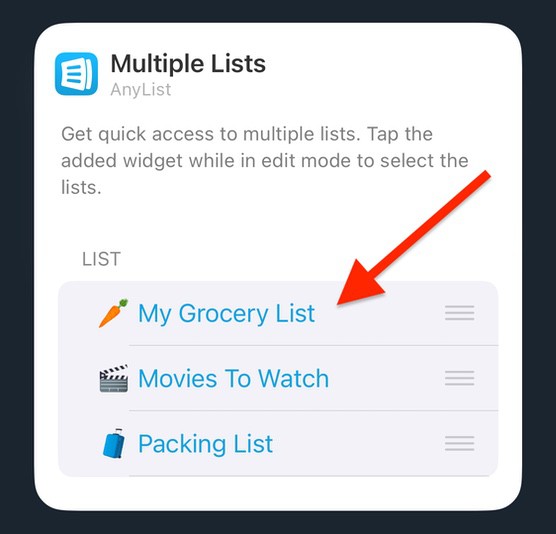
List Widget
The List widget lets you keep track of items on a list, without needing to open the app.
Tapping in the header of the List widget will open AnyList to that list.
On iOS 17, you can choose whether tapping an item in the widget crosses it off or opens the app to that item.
To change the List Item Tap Action, touch-and-hold on the widget and select Edit Widget from the pop-up menu.
On iOS 16 and earlier, tapping on an item will always open the app to that item.
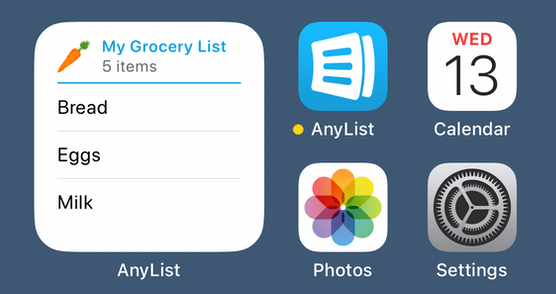
For the medium and large widgets, tapping the Add to List button will open the list and activate the Add Item field so you can quickly add an item to the list.
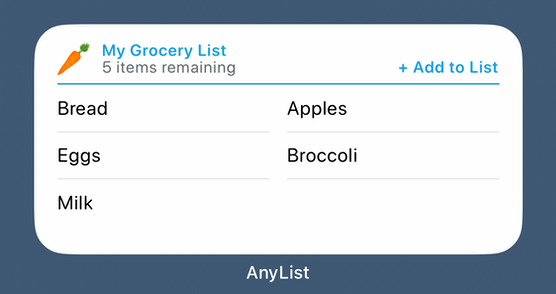
Multiple Lists Widget
The Multiple Lists widget lets you keep frequently used lists just a tap away.
Tapping on the list name will open AnyList to that list. Tapping the Add to List button will open the list and activate the Add Item field so you can quickly add an item to the list.
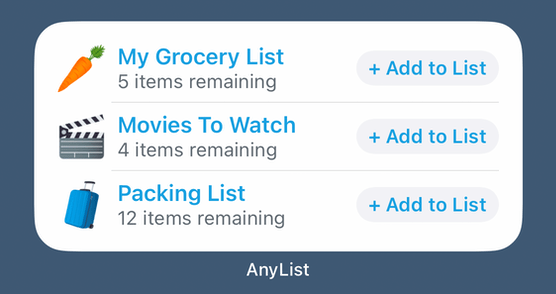
Meal Plan Widget
The Meal Plan widget lets you see upcoming meals at a glance.
The small Meal Plan widget is useful for seeing what’s for dinner tonight. It shows the first meal plan entry for the current day that has the Dinner label (or the first unlabeled entry if no entries have the Dinner label.) Tapping on the widget will open AnyList and select the current day in the Meal Plan.
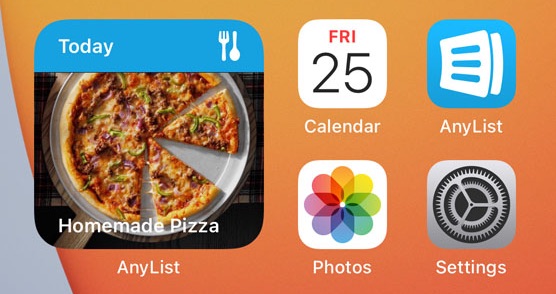
The medium and large Meal Plan widgets let you see upcoming entries across several days. Tapping an entry will open AnyList to that meal plan entry. Tapping on a day will open AnyList and select that day in the Meal Plan.
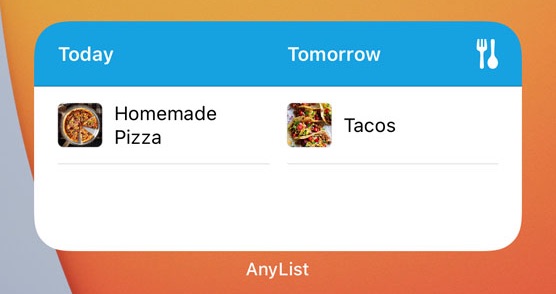
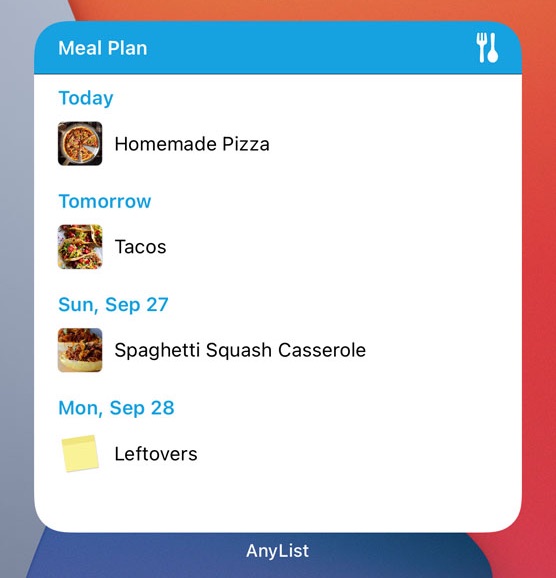
-
Touch-and-hold your device’s screen and choose Widgets from the pop-up menu.
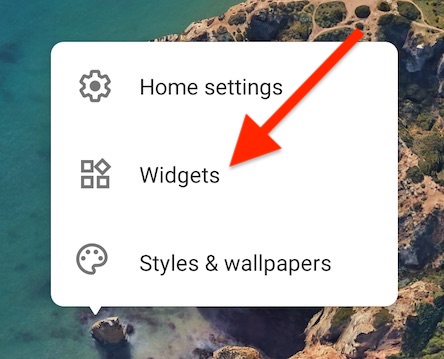
-
Find the section for AnyList and scroll horizontally to browse the available widgets. If you don’t see AnyList on this screen, please make sure you’re running AnyList for Android v1.6 or later.
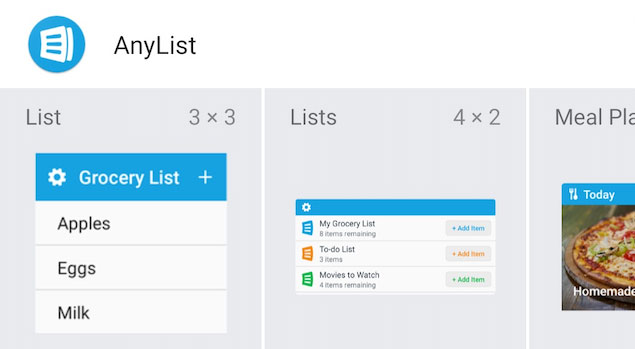
-
Touch-and-hold the desired widget and then drag it onto your home screen.
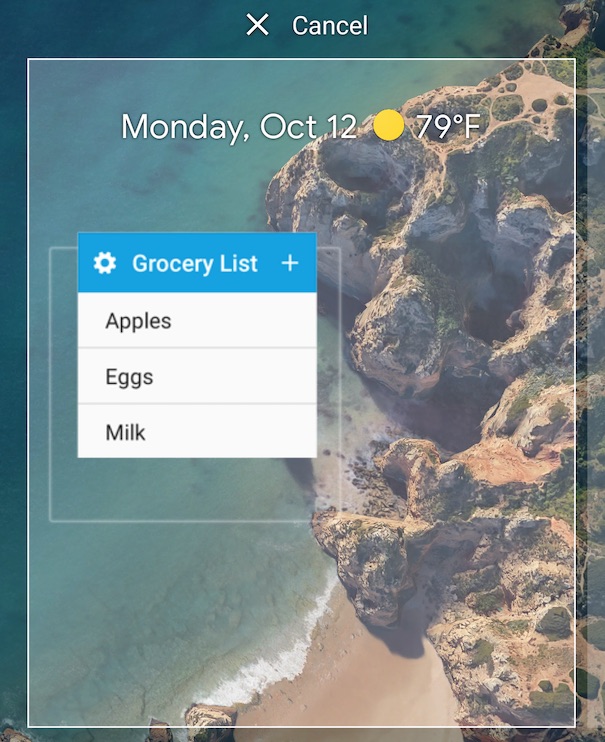
-
If you selected the List widget, you’ll be given the option to select a list for the widget. You can change the list at any time by tapping the settings gear in the upper left of the widget.
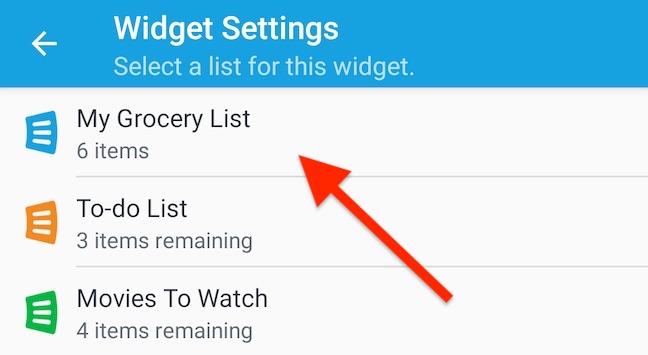
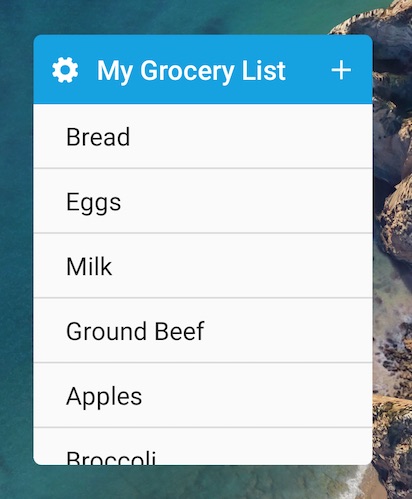
If you selected the Lists widget, you’ll be given the option to select which lists to show in the widget. You can change the lists at any time by tapping the settings gear in the upper left of the widget.
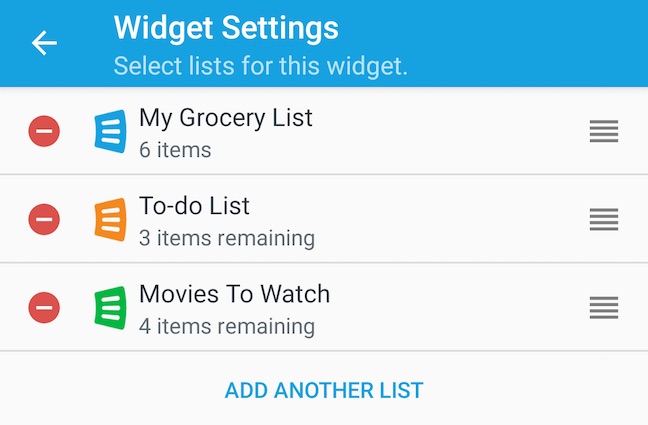
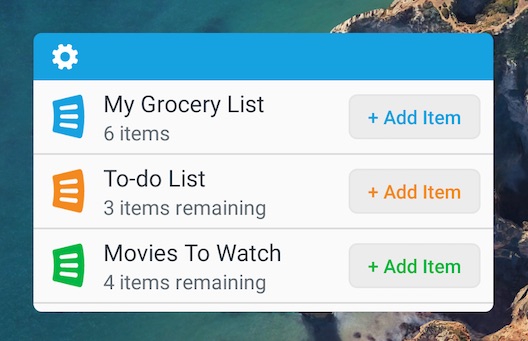
List Widget
The List widget lets you view and cross off items on a list, without needing to open the app.
Tapping in the header of the List widget will open AnyList to that list.
Tapping the + button will open AnyList to that list and activate the Add Item field so you can quickly add an item to the list.
Tapping on an item will cross it off. The item will automatically disappear from the widget after a few seconds.
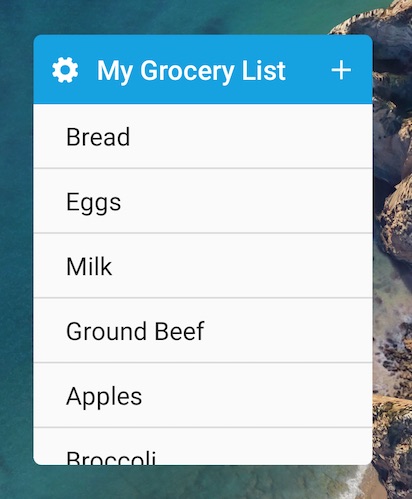
Lists Widget
The Lists widget lets you keep frequently used lists just a tap away.
Tapping on the list name will open AnyList to that list. Tapping the + Add Item button will open the list and activate the Add Item field so you can quickly add an item to the list.
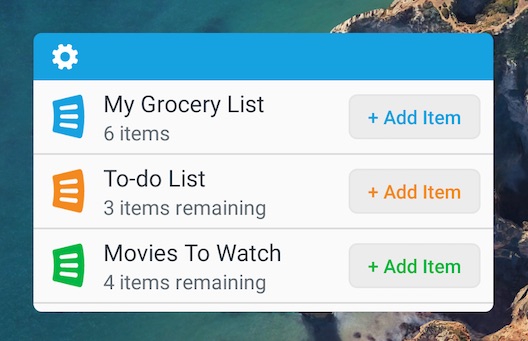
Meal Plan Widgets
The Day widget lets you quickly see what's for dinner tonight.
It shows the first meal plan entry for the current day that has the Dinner label (or the first unlabeled entry if no entries have the Dinner label.) Tapping on the widget will open AnyList and select the current day in the Meal Plan.
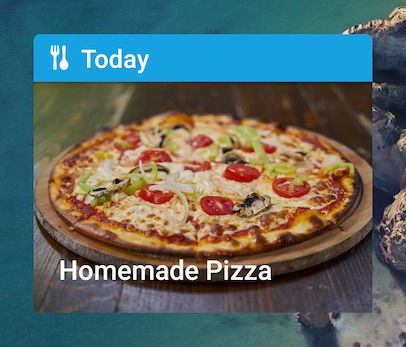
The Week widget lets you see all entries for the coming week.
Tapping an entry will open AnyList to that meal plan entry. Tapping on a day will open AnyList and select that day in the Meal Plan.
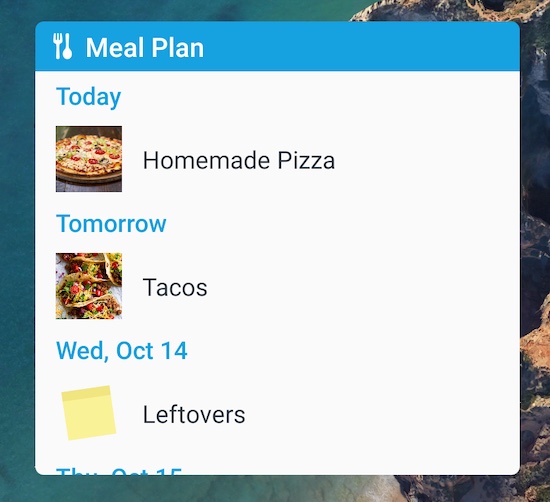
Did this answer your question? If not, please search all of our articles. If you don’t find an answer, then contact us and we’ll be happy to help.